Bạn đang dở tay làm việc hay chiến game hăng say thì bỗng dưng màn hình laptop giật lag? Thật khó chịu phải không nào! Màn hình laptop bị giật không chỉ làm gián đoạn công việc mà còn ảnh hưởng đến trải nghiệm giải trí của bạn.
Vậy đâu là nguyên nhân gây ra tình trạng này và làm sao để khắc phục triệt để? Hãy cùng Tin Game 360 đi tìm lời giải đáp qua bài viết dưới đây nhé!
1. Tại Sao Màn Hình Laptop Bị Giật?
Có rất nhiều nguyên nhân khiến cho màn hình laptop của bạn gặp phải tình trạng giật lag khó chịu, bao gồm cả phần mềm và phần cứng. Dưới đây là một số nguyên nhân phổ biến nhất:
1.1. Ứng Dụng Không Tương Thích
Sự xung đột giữa các ứng dụng và hệ điều hành là một trong những nguyên nhân hàng đầu gây ra hiện tượng giật, lag màn hình laptop.
Để kiểm tra xem đây có phải nguyên nhân hay không, bạn có thể thực hiện các bước sau:
- Bước 1: Nhấn tổ hợp phím CTRL + ALT + DEL và chọn Task Manager.
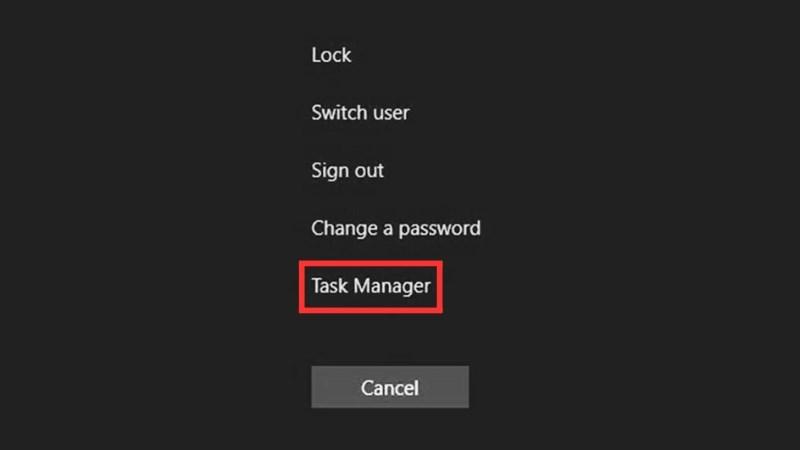 Nhấn CTRL + ALT + DEL và chọn Task Manager
Nhấn CTRL + ALT + DEL và chọn Task Manager - Bước 2: Quan sát xem màn hình máy tính có bị đứng hình hoặc nhấp nháy không.
Nếu màn hình laptop bị giật lag, trừ Task Manager thì rất có thể hệ thống của bạn đang chạy một ứng dụng không tương thích.
1.2. Tần Số Quét Màn Hình Không Chính Xác
Tần số quét (Refresh Rate) của màn hình laptop thường dao động từ 60Hz đến 75Hz. Nếu tần số quét không chính xác, màn hình sẽ bị nhấp nháy và giật lag liên tục.
 Tần số quét của màn hình không chính xác khiến cho máy bị nhấp nháy
Tần số quét của màn hình không chính xác khiến cho máy bị nhấp nháy
1.3. Driver Màn Hình Đã Cũ
Driver màn hình đã cũ cũng có thể là nguyên nhân khiến màn hình laptop bị giật, lag. Một số dấu hiệu nhận biết bao gồm:
- Màn hình chớp nháy liên tục.
- Xuất hiện các đường kẻ sọc bất thường.
Để kiểm tra driver màn hình, bạn thực hiện như sau:
- Bước 1: Mở Menu Start > Chọn Settings (biểu tượng bánh răng).
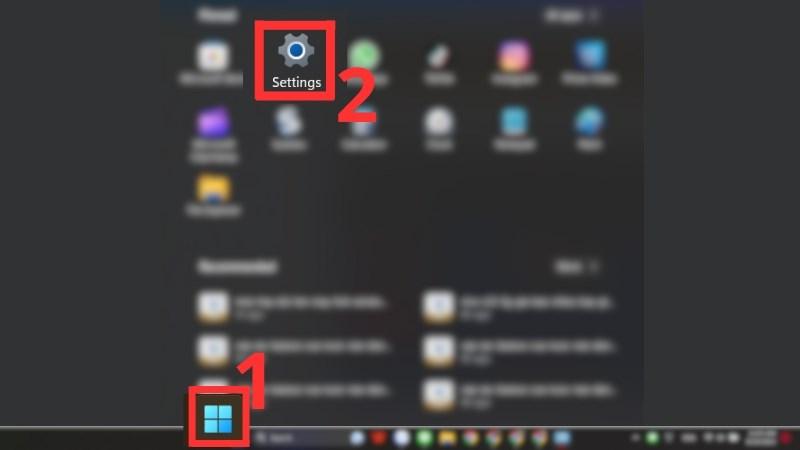 Truy cập vào Menu Start sau đó chọn Settings
Truy cập vào Menu Start sau đó chọn Settings - Bước 2: Chọn Systems > Kiểm tra danh sách các bản cập nhật (nếu có).
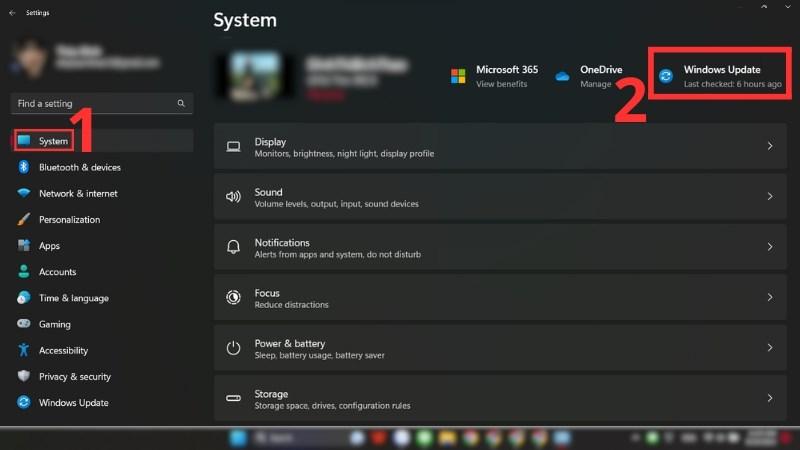 Tên các chương trình, tiện ích hoặc driver cần cập nhật sẽ được hiển thị
Tên các chương trình, tiện ích hoặc driver cần cập nhật sẽ được hiển thị
1.4. Cáp Màn Hình Bị Lỏng
Cáp màn hình kết nối giữa màn hình và bo mạch chủ. Nếu cáp bị lỏng, màn hình có thể bị giật hoặc nhấp nháy. Bạn hãy thử gập màn hình laptop lên xuống một vài lần. Nếu thấy lỗi chỉ xuất hiện ở một số góc nhất định thì khả năng cao là do cáp màn hình bị lỏng.
 Sự cố có thể do cáp màn hình bên trong bị lỏng hoặc hỏng
Sự cố có thể do cáp màn hình bên trong bị lỏng hoặc hỏng
1.5. Card Màn Hình Bị Lỗi
Card màn hình bị lỗi, yếu hoặc chập chờn (hay còn gọi là VGA bị lỗi) cũng có thể dẫn đến tình trạng giật, lag màn hình. Nguyên nhân có thể do laptop đã quá cũ hoặc do người dùng bảo quản máy không tốt.
 Màn hình laptop bị giật do card màn hình và card video bị lỗi
Màn hình laptop bị giật do card màn hình và card video bị lỗi
1.6. Lỗi Màn Hình LCD
Màn hình LCD bị lỗi do sử dụng trong thời gian dài, bị va đập, trầy xước hoặc dính nước cũng là một nguyên nhân thường gặp.
 Lỗi LCD do thời gian sử dụng thiết bị kéo dài quá lâu
Lỗi LCD do thời gian sử dụng thiết bị kéo dài quá lâu
2. Cách Khắc Phục Màn Hình Laptop Bị Giật
Tùy vào nguyên nhân gây ra lỗi mà bạn có thể áp dụng các cách khắc phục lỗi màn hình laptop bị giật khác nhau. Dưới đây là một số cách phổ biến và hiệu quả nhất:
2.1. Cập Nhật Driver Màn Hình
Cập nhật driver màn hình là cách đơn giản nhất để khắc phục lỗi màn hình laptop bị giật.
Cách thực hiện:
- Bước 1: Mở Menu Start, tìm kiếm “devmgmt.msc” > Mở Device Manager.
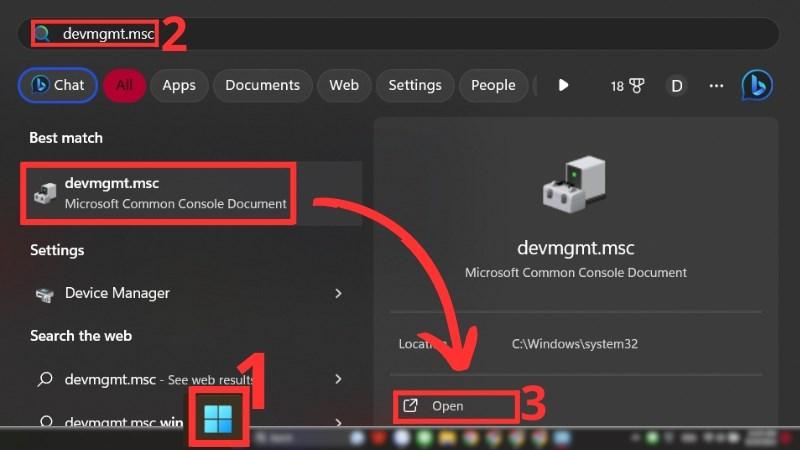 Mở Start Menu, tìm kiếm devmgmt.msc > Mở Device Manager
Mở Start Menu, tìm kiếm devmgmt.msc > Mở Device Manager - Bước 2: Nhấn vào dấu “>” bên cạnh Display adapters, click chuột phải vào card màn hình cần cập nhật > Chọn Update Driver.
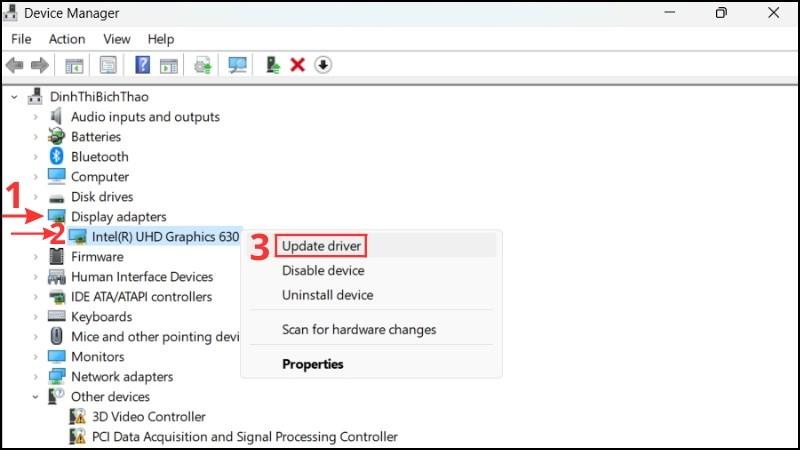 Nhấn chuột phải vào card màn hình đang bị lỗi cần cập nhật > chọn Update Driver
Nhấn chuột phải vào card màn hình đang bị lỗi cần cập nhật > chọn Update Driver - Bước 3: Chọn Search Automatically for drivers. Hệ thống sẽ tự động tìm và cài đặt phiên bản driver mới nhất (nếu có).
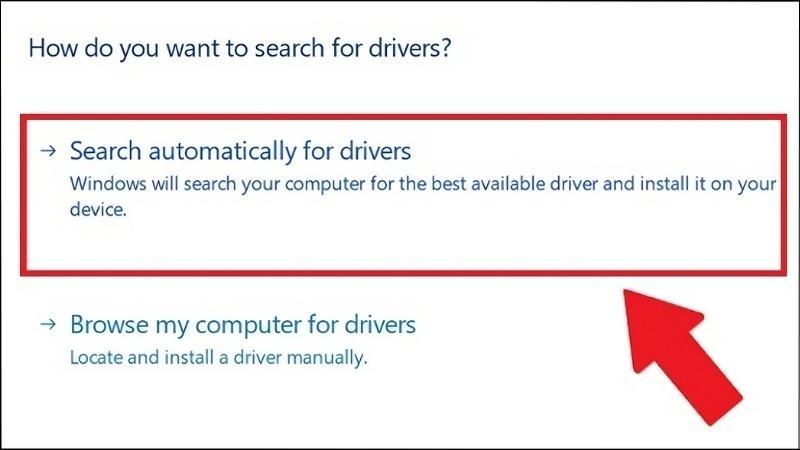 Nhấn vào phần Search Automatically for drives
Nhấn vào phần Search Automatically for drives
2.2. Xóa Và Cài Đặt Lại Driver Màn Hình
Nếu cập nhật driver không hiệu quả, bạn có thể thử xóa và cài đặt lại driver màn hình.
Cách thực hiện:
- Bước 1: Khởi động máy tính vào Safe Mode:
- Mở Menu Start > Settings > Updates & Security > Recovery.
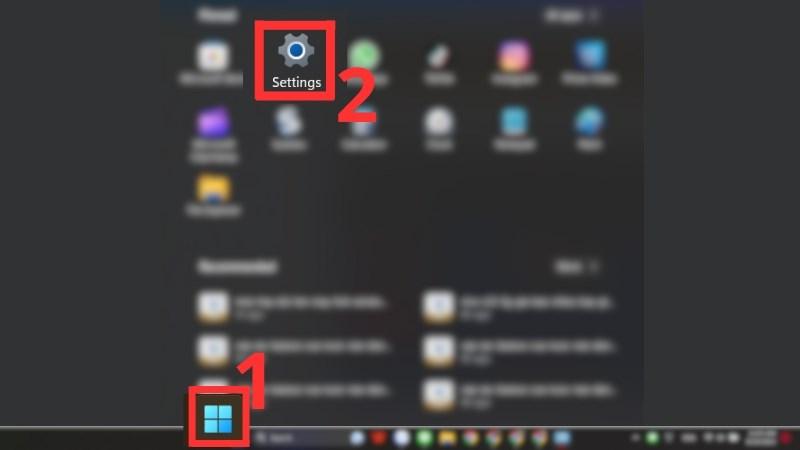 Truy cập vào Menu Start sau đó chọn Settings
Truy cập vào Menu Start sau đó chọn Settings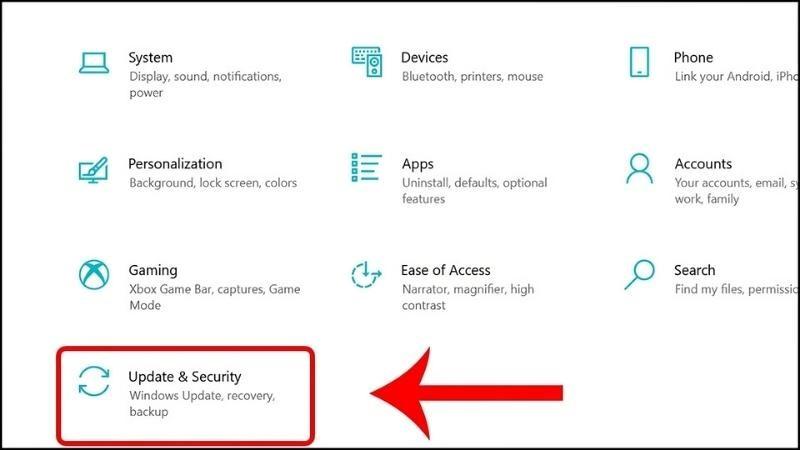 Chọn Updates & Security
Chọn Updates & Security - Tại Advanced startup, chọn Restart now.
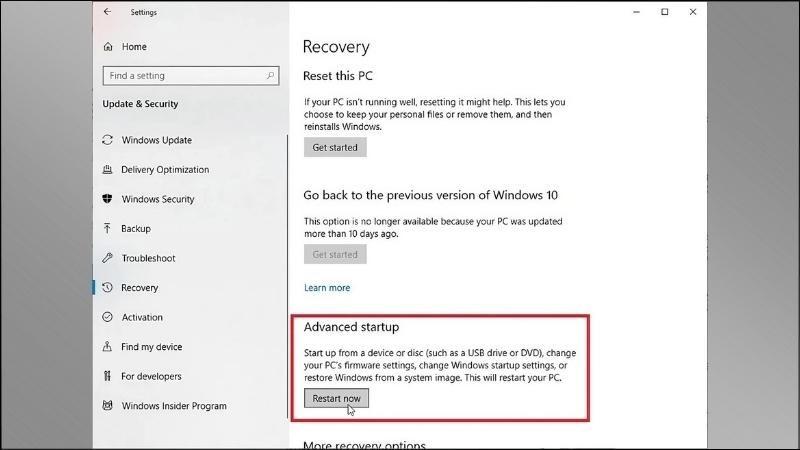 Tại khung bên phải của Advanced startup, bấm nút Restart now
Tại khung bên phải của Advanced startup, bấm nút Restart now - Chọn Troubleshoot > Advanced options > Startup Settings > Restart > Nhấn F4 để vào Safe Mode.
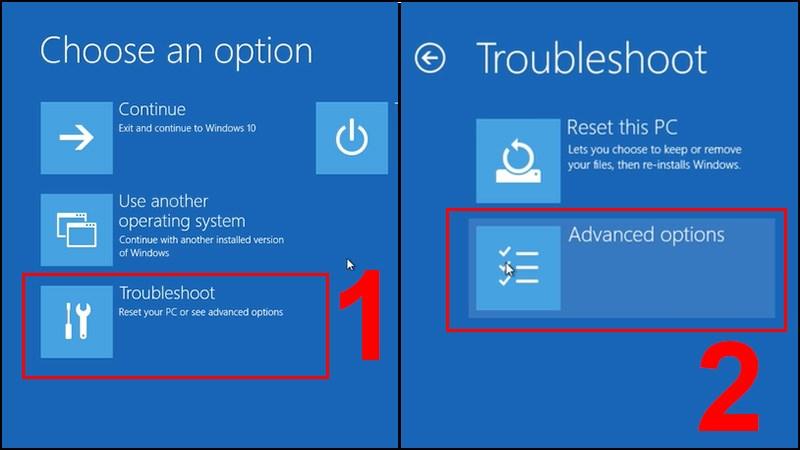 Nhấn chọn phần Troubleshoot > Chọn Advanced options
Nhấn chọn phần Troubleshoot > Chọn Advanced options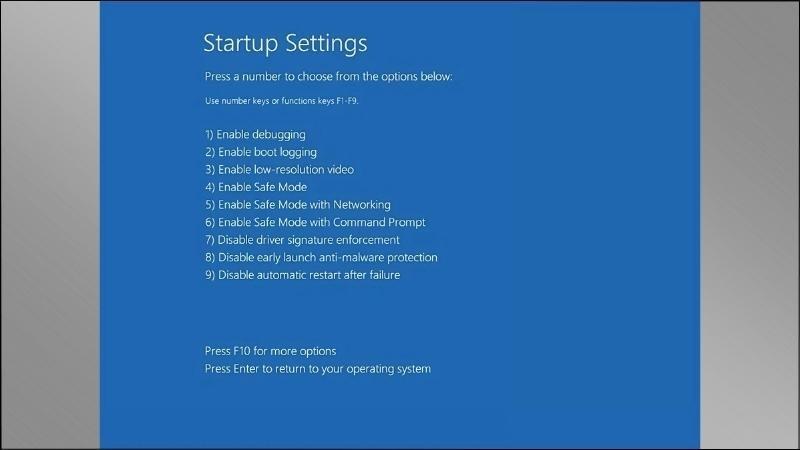 Nhấn vào phần Advanced options > Chọn Startup Settings > Chọn Restart
Nhấn vào phần Advanced options > Chọn Startup Settings > Chọn Restart
- Mở Menu Start > Settings > Updates & Security > Recovery.
- Bước 2: Gỡ cài đặt driver hiện tại:
- Nhấp chuột phải vào This PC > Manage > Device Manager.
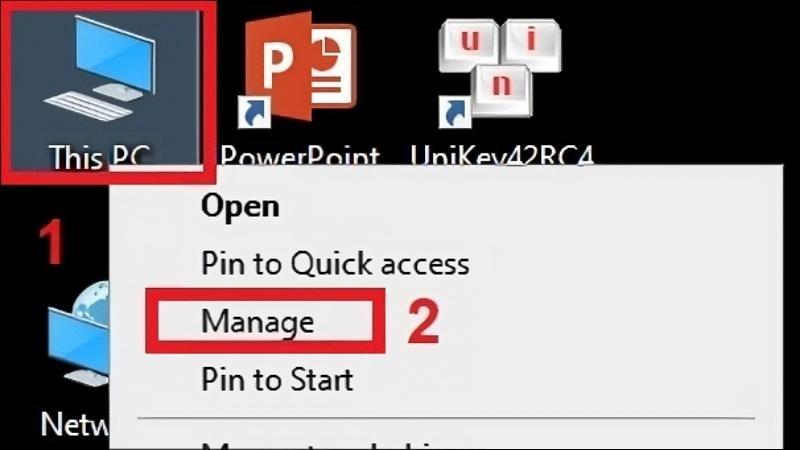 Truy cập vào This PC > Chọn Manage
Truy cập vào This PC > Chọn Manage - Chọn Display adapters > Click chuột phải vào card màn hình bị lỗi > Uninstall device.
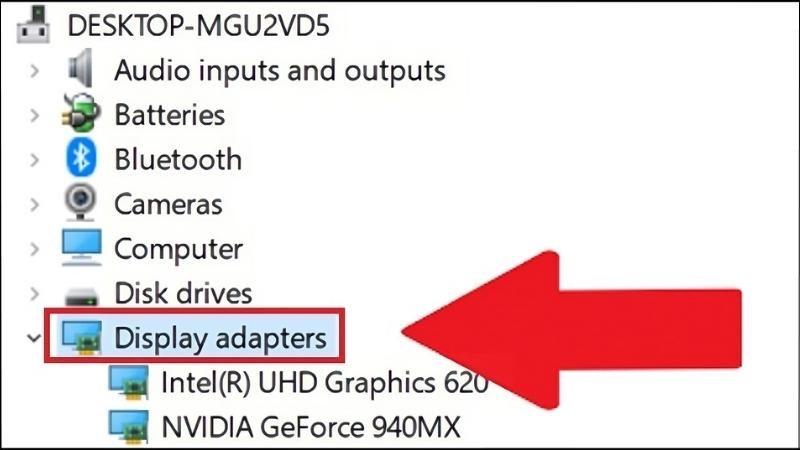 Nhấn chọn Display adapters
Nhấn chọn Display adapters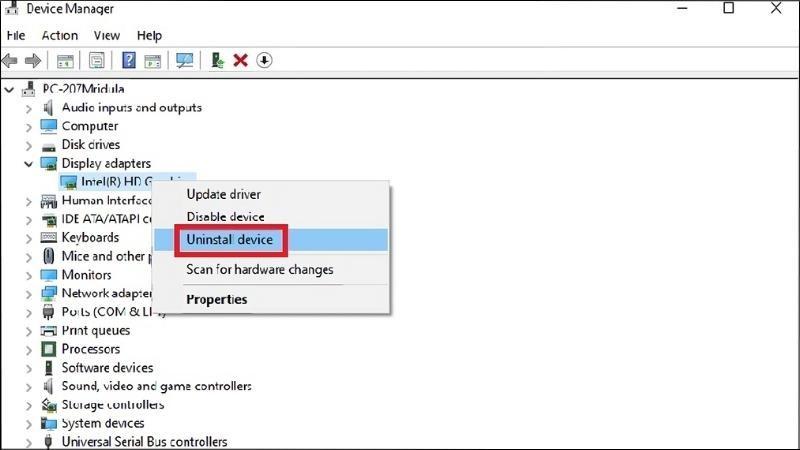 Bấm chọn Uninstall device
Bấm chọn Uninstall device - Tích chọn Delete the driver software for this device > Uninstall > Khởi động lại laptop.
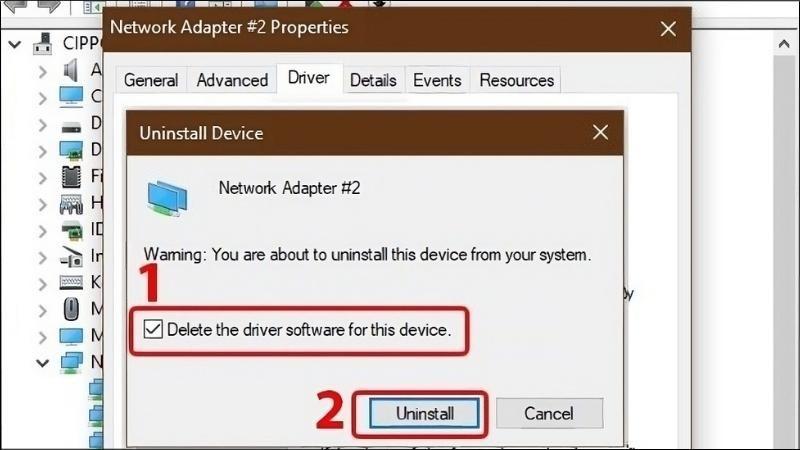 Chọn Delete the driver software for this device > Chọn Uninstall
Chọn Delete the driver software for this device > Chọn Uninstall
- Nhấp chuột phải vào This PC > Manage > Device Manager.
- Bước 3: Cài đặt lại driver màn hình:
- Vào Menu Start > Settings > Updates & Security > Windows Update > Check for updates.
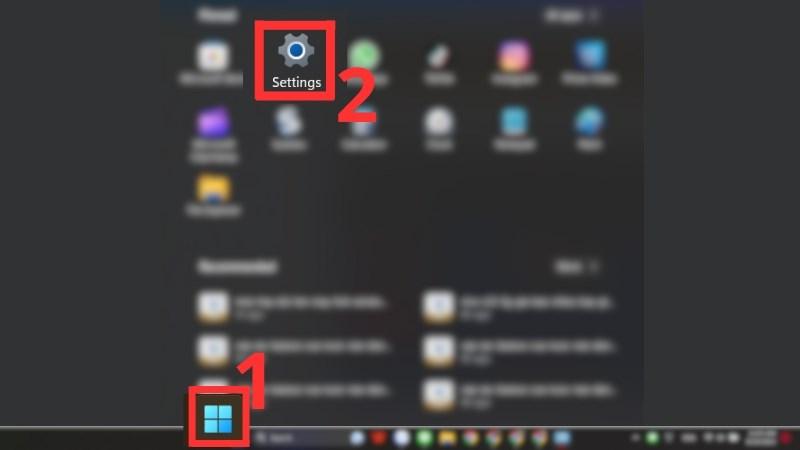 Truy cập vào Menu Start sau đó chọn Settings
Truy cập vào Menu Start sau đó chọn Settings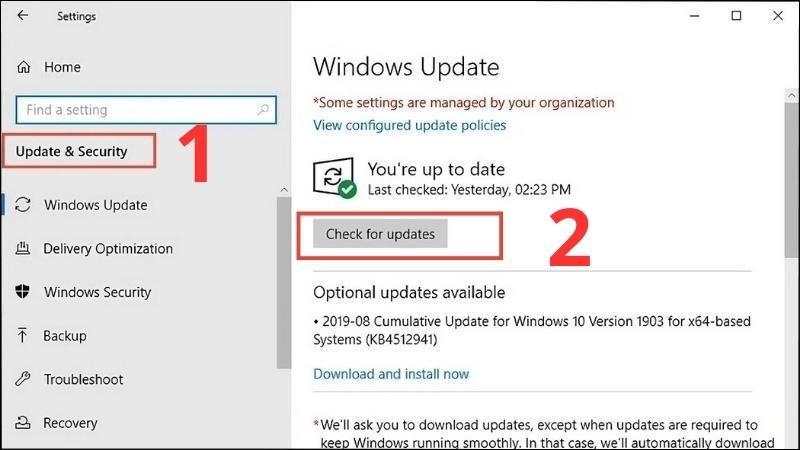 Bấm chọn Updates & Security > Chọn Check for updates
Bấm chọn Updates & Security > Chọn Check for updates
- Vào Menu Start > Settings > Updates & Security > Windows Update > Check for updates.
2.3. Tắt Desktop Window Manager
Desktop Window Manager là một dịch vụ của Windows, có chức năng quản lý các hiệu ứng hình ảnh. Tuy nhiên, nó cũng có thể là nguyên nhân gây ra hiện tượng giật màn hình.
Cách thực hiện:
- Bước 1: Mở Menu Start > Run.
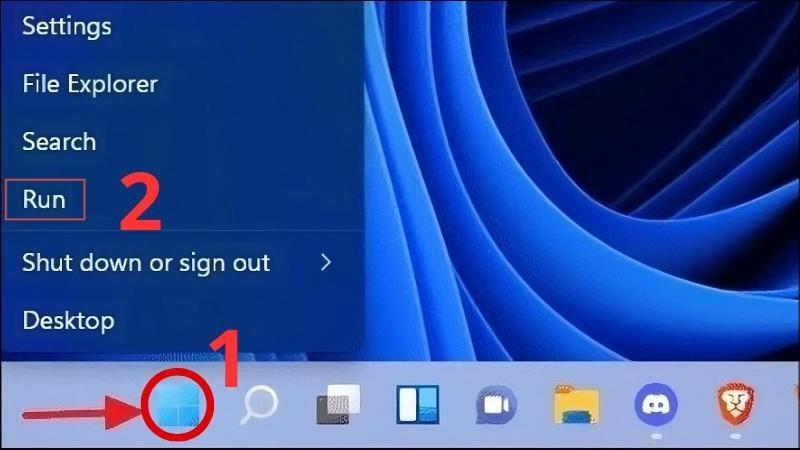 Khởi động Start > Chọn Run
Khởi động Start > Chọn Run - Bước 2: Nhập “services.msc” > OK.
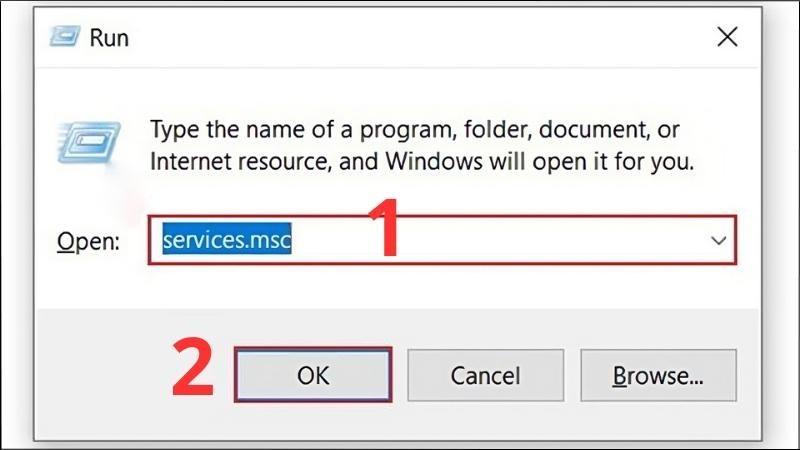 Nhập services.msc vào khung trống > Bấm chọn OK
Nhập services.msc vào khung trống > Bấm chọn OK - Bước 3: Tìm Desktop Window Manager Session Manager > Chọn Stop.
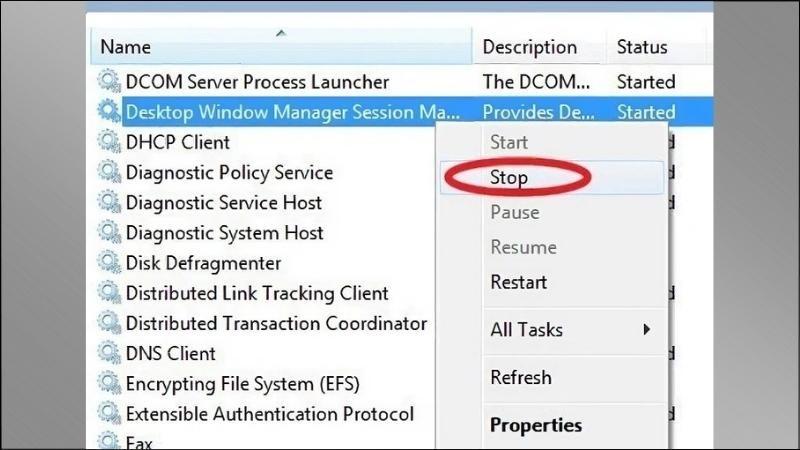 Chọn mục Desktop Window Manager Session Manager > Chọn Stop
Chọn mục Desktop Window Manager Session Manager > Chọn Stop - Bước 4: Click chuột phải vào Desktop Window Manager Session Manager > Properties.
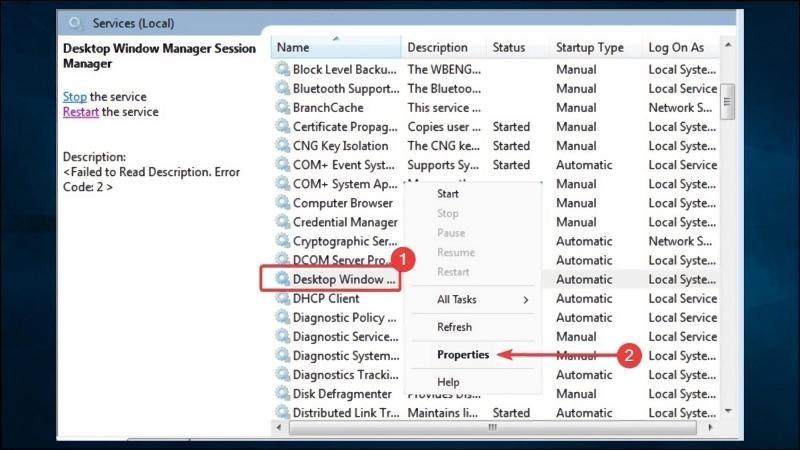 Chọn mục Desktop Window Manager Session Manager > Chọn Properties
Chọn mục Desktop Window Manager Session Manager > Chọn Properties - Bước 5: Tại General, chuyển Startup type thành Disabled > OK.
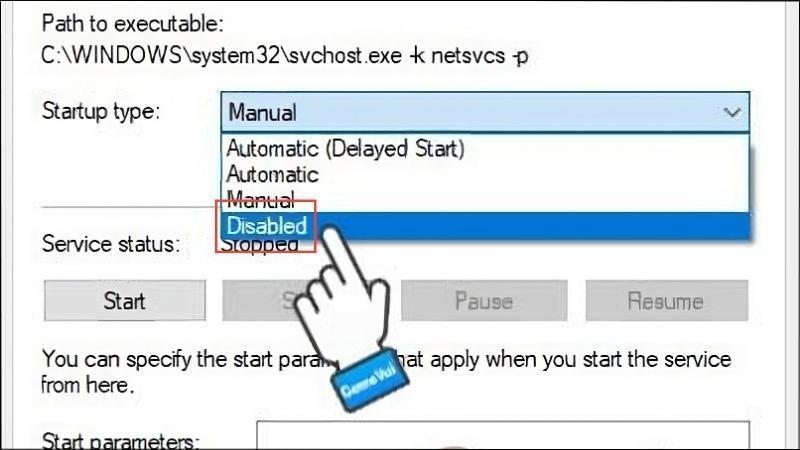 Chọn General để thay đổi tùy chọn tại mục Startup type thành Disabled
Chọn General để thay đổi tùy chọn tại mục Startup type thành Disabled
2.4. Thay Đổi Tần Số Quét Của Màn Hình
Nếu màn hình laptop bị giật khi kết nối với màn hình ngoài, bạn có thể thử thay đổi tần số quét của màn hình.
Cách thực hiện:
- Bước 1: Mở Menu Start > Settings > System > Display.
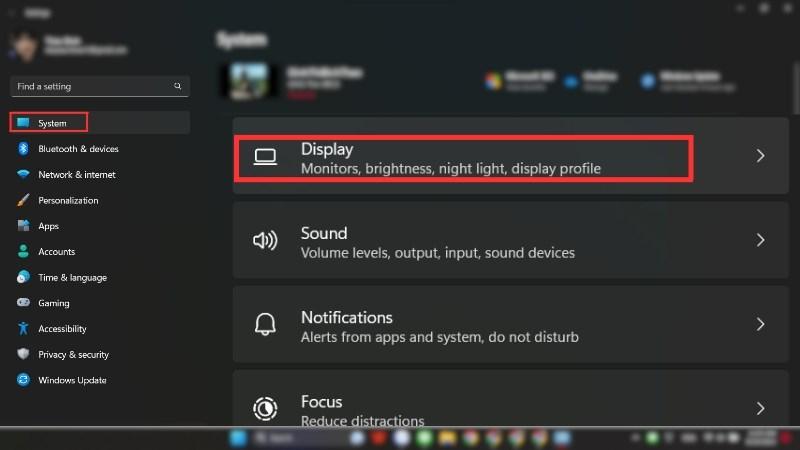 Mở Menu Start, sau đó chọn Settings, vào System và tiếp tục chọn Display
Mở Menu Start, sau đó chọn Settings, vào System và tiếp tục chọn Display - Bước 2: Trong phần Advanced display, chọn Advanced display settings.
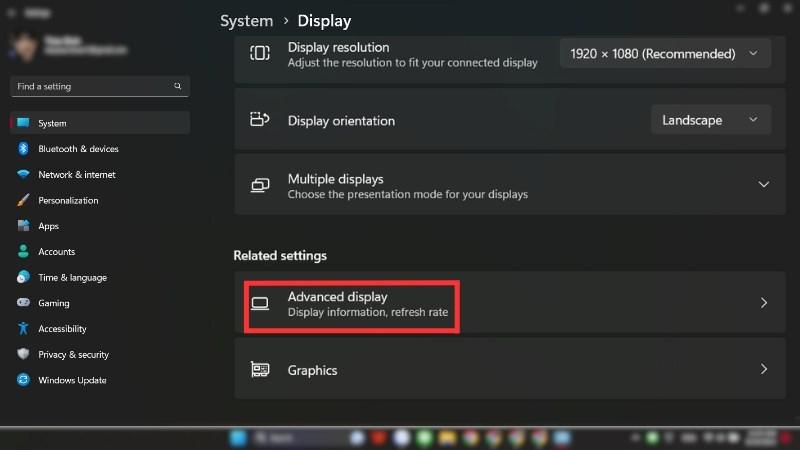 Bên dưới mục Multiple displays ở khung bên phải, chọn tiếp Advanced display settings.
Bên dưới mục Multiple displays ở khung bên phải, chọn tiếp Advanced display settings. - Bước 3: Kiểm tra tần số quét của 2 màn hình, chọn Display adapter properties để thay đổi cài đặt (nếu cần).
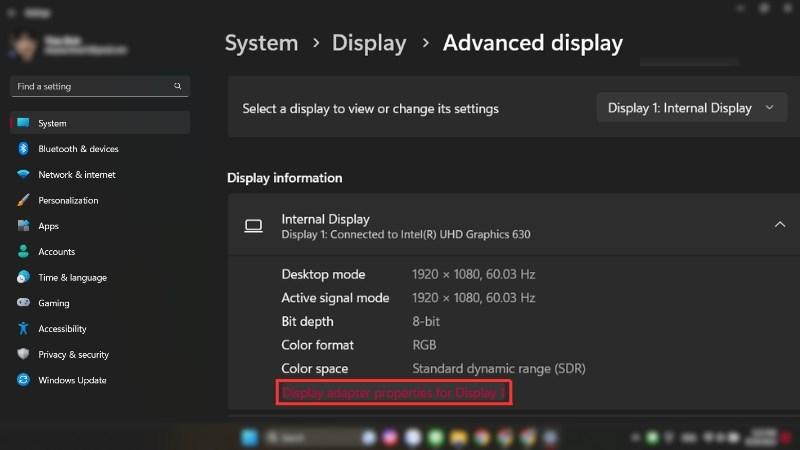 Bấm chọn Display adapter properties cho một trong hai màn hình để thay đổi cài đặt
Bấm chọn Display adapter properties cho một trong hai màn hình để thay đổi cài đặt
2.5. Kiểm Tra Cáp Nối Màn Hình Laptop
Hãy kiểm tra xem cáp nối màn hình laptop có bị lỏng hay hư hỏng không. Nếu cáp bị hỏng, bạn nên mang máy đến các cơ sở uy tín để được thay thế.
 Kiểm tra cáp nối màn hình của máy xem có bị lỗi hay không
Kiểm tra cáp nối màn hình của máy xem có bị lỗi hay không
2.6. Kiểm Tra Card Màn Hình
Bạn có thể thử cập nhật driver cho card màn hình tương tự như cách cập nhật driver màn hình ở trên. Nếu card màn hình bị lỗi phần cứng, bạn cần thay thế bằng card màn hình mới.
 Kiểm tra card màn hình để khắc phục lỗi
Kiểm tra card màn hình để khắc phục lỗi
2.7. Thay Màn Hình Laptop Mới
Nếu đã thử tất cả các cách trên mà màn hình laptop vẫn bị giật, bạn nên mang máy đến các trung tâm sửa chữa uy tín để được kiểm tra và thay thế màn hình mới.
 Đến các cơ sở hoặc trung tâm sửa chữa uy tín để thay màn hình cho máy
Đến các cơ sở hoặc trung tâm sửa chữa uy tín để thay màn hình cho máy
Lời Kết
Trên đây là những nguyên nhân và cách khắc phục lỗi màn hình laptop bị giật mà Tin Game 360 muốn chia sẻ đến bạn. Hy vọng bài viết này sẽ thực sự hữu ích, giúp bạn khắc phục sự cố một cách nhanh chóng và hiệu quả nhất!
Và đừng quên ghé thăm Tin Game 360 thường xuyên để cập nhật thêm nhiều thông tin và thủ thuật công nghệ hữu ích khác nhé!
 Laptop Back to School
Laptop Back to School



