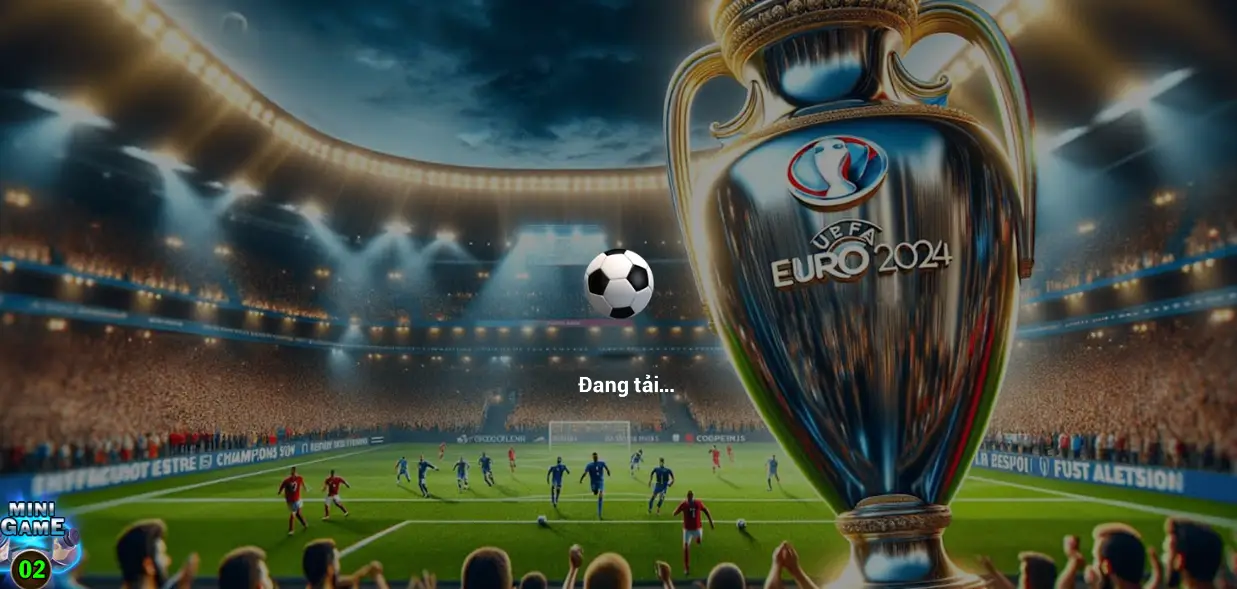Bạn muốn sở hữu làn da trắng mịn không tì vết trong những bức ảnh lung linh? Đừng lo, bí mật nằm ở công nghệ chỉnh sửa ảnh đầy quyền năng – Photoshop! Trong thời đại công nghệ lên ngôi, việc làm đẹp cho bản thân chưa bao giờ dễ dàng đến thế, đặc biệt là với sự hỗ trợ của các công cụ chỉnh sửa ảnh online. Bài viết này sẽ “bật mí” cho bạn cách hô biến làn da trở nên trắng sáng, mịn màng chỉ với vài thao tác đơn giản trên Photoshop online. Hãy cùng Tin Game 360 khám phá nhé!
I. Biến Ước Mơ Làn Da Không Tì Vết Thành Hiện Thực: Xóa Mụn, Làm Mịn Da
1. Hướng Dẫn Nhanh
- Truy cập công cụ Photoshop online.
- Mở bức ảnh cần chỉnh sửa (Ctrl + O hoặc Tệp > Mở).
- Nhân đôi layer (Ctrl + J) để bảo vệ ảnh gốc.
- Sử dụng công cụ Sửa nét bút (J) để xóa mụn.
- Điều chỉnh độ sáng da (Ctrl + M hoặc Hình ảnh > Điều chỉnh > Đường cong).
- Lưu ảnh (Tệp > Xuất dưới dạng).
2. Hướng Dẫn Chi Tiết
Bước 1: Truy cập công cụ Photoshop online. Hiện nay có rất nhiều trang web cung cấp công cụ này hoàn toàn miễn phí, bạn có thể dễ dàng tìm kiếm trên Google.
Bước 2: Mở bức ảnh bạn muốn chỉnh sửa bằng cách nhấn tổ hợp phím Ctrl + O hoặc chọn Tệp > Mở.
Bước 3: Để tránh ảnh hưởng đến ảnh gốc trong quá trình chỉnh sửa, bạn nên nhân đôi layer bằng cách nhấn Ctrl + J.
Bước 4: Sử dụng công cụ Sửa nét bút (phím tắt J) để “tiêu diệt” những nốt mụn đáng ghét.
Bước 5: Để làn da thêm phần rạng rỡ, hãy điều chỉnh độ sáng bằng cách nhấn tổ hợp phím Ctrl + M hoặc chọn Hình ảnh > Điều chỉnh > Đường cong.
Bước 6: Tại biểu đồ Đường cong, hãy di chuyển chuột để tùy chỉnh độ sáng và độ tương phản cho phù hợp với bức ảnh của bạn. Sau đó nhấn OK để lưu lại thay đổi.
Bước 7: Sau khi hoàn tất các bước chỉnh sửa, bạn chọn Tệp > Xuất dưới dạng > Chọn định dạng muốn lưu để “rinh” bức ảnh về máy.
II. Tạm Biệt Tàn Nhang: Bí Kíp Xóa Tàn Nhang Đơn Giản
1. Hướng Dẫn Nhanh
- Mở ảnh trong Photoshop online.
- Nhân đôi layer (Ctrl + J).
- Áp dụng hiệu ứng Bề mặt mờ (Bộ lọc > Làm mờ > Bề mặt mờ).
- Sử dụng Healing Brush (J) để xóa tàn nhang.
- Dùng Sửa nét bút cho vùng tàn nhang nhỏ.
- Sử dụng Vá ảnh cho vùng tàn nhang lớn.
- Dùng Sửa bút vẽ để xóa tàn nhang còn sót lại.
- Lưu ảnh.
2. Hướng Dẫn Chi Tiết
Bước 1: Tương tự như cách làm trắng da, bạn cần truy cập công cụ Photoshop online và mở bức ảnh muốn chỉnh sửa.
Bước 2: Nhân đôi layer (Ctrl + J) để tạo bản sao của ảnh gốc, giúp bạn thoải mái chỉnh sửa mà không lo ảnh hưởng đến ảnh gốc.
Bước 3: Chọn Bộ lọc > Làm mờ > Bề mặt mờ. Điều chỉnh thông số Kính và Ngưỡng sao cho bức ảnh tự nhiên nhất, sau đó nhấn OK.
Bước 4: Sử dụng công cụ Healing Brush (J) để “hô biến” những đốm tàn nhang đáng ghét.
Bước 5: Với những nốt tàn nhang nhỏ li ti, bạn có thể sử dụng công cụ Sửa nét bút để xóa chính xác hơn.
Bước 6: Đối với vùng da có nhiều tàn nhang, hãy sử dụng công cụ Vá ảnh để che phủ hiệu quả.
Bước 7: Cuối cùng, sử dụng công cụ Sửa bút vẽ để “dọn dẹp” những tàn nhang còn sót lại.
Bước 8: Lưu bức ảnh đã chỉnh sửa về máy tính của bạn.
Trên đây là những chia sẻ chi tiết về cách làm trắng mịn da và xóa tàn nhang bằng Photoshop online. Tin Game 360 hy vọng bài viết đã mang đến cho bạn những kiến thức bổ ích, giúp bạn tự tin tỏa sáng với những bức ảnh lung linh. Đừng quên ghé thăm Tin Game 360 thường xuyên để cập nhật thêm nhiều thông tin thú vị về công nghệ, game và thủ thuật máy tính nhé!