Bạn muốn tạo sự chuyên nghiệp cho file Excel của mình? Hay bạn muốn bảo mật tài liệu, tránh sao chép? Chèn chữ ký điện tử vào Excel chính là giải pháp hoàn hảo dành cho bạn.
Trong bài viết này, Tin Game 360 sẽ hướng dẫn bạn 2 cách chèn chữ ký, con dấu vào Excel cực kỳ đơn giản và nhanh chóng. Đừng bỏ lỡ nhé!
I. Lợi Ích Của Việc Chèn Chữ Ký Vào Excel
Chèn chữ ký vào Excel không chỉ mang lại sự chuyên nghiệp mà còn nhiều lợi ích thiết thực khác:
- Nhận diện người soạn thảo: Giúp xác định rõ ràng ai là người chịu trách nhiệm về nội dung trong file Excel.
- Bảo mật tài liệu: Tạo bản quyền cho dữ liệu, hạn chế việc sao chép nội dung trái phép.
- Nâng cao tính chuyên nghiệp: Tạo ấn tượng với đối tác, khách hàng về sự chuyên nghiệp và chỉnh chu trong công việc.
II. Cách Chèn Chữ Ký Vào Excel
1. Hướng Dẫn Nhanh
- Bước 1: Mở file Excel > Chọn tab Insert > Signature Line > Microsoft Office Signature Line.
- Bước 2: Hộp thoại hiện lên > Nhấn OK.
- Bước 3: Điền các thông tin chữ ký > Nhấn OK để tạo chữ ký.
2. Hướng Dẫn Chi Tiết
Bước 1: Mở file Excel bạn muốn chèn chữ ký, sau đó chọn tab Insert.
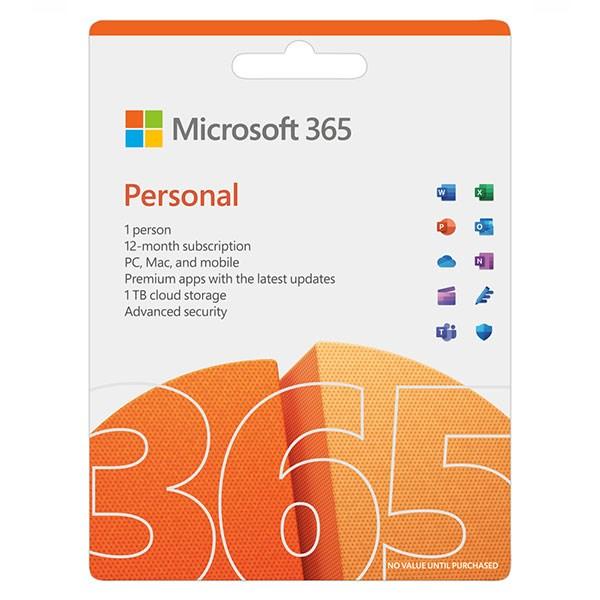 Chèn tab chữ ký
Chèn tab chữ ký
Bước 2: Trong tab Insert, chọn Text > Signature Line > Microsoft Office Signature Line.
Lưu ý: Đối với Excel 2007 và 2010, hộp thoại thông báo sẽ hiện lên. Bạn chỉ cần nhấn OK để tiếp tục.
Bước 3: Hộp thoại Signature Setup xuất hiện. Nhập đầy đủ thông tin chữ ký, bao gồm:
- Suggested signer: Tên người ký.
- Suggested signer’s title: Chức danh.
- Suggested signer’s e-mail address: Địa chỉ email.
- Allow the signer to add comment in the Sign dialog: Chọn nếu muốn thêm nhận xét vào chữ ký.
- Show sign date in signature line: Chọn để hiển thị ngày ký.
Sau khi điền đầy đủ thông tin, nhấn OK để lưu lại.
Bước 4: Chữ ký sẽ được tạo thành công. Bạn có thể di chuyển khung chữ ký đến bất kỳ vị trí nào mong muốn trong file Excel.
III. Cách Chèn Hình Ảnh, Logo Vào Chữ Ký
Bạn muốn tạo chữ ký độc đáo và ấn tượng hơn? Hãy thử chèn thêm hình ảnh hoặc logo vào chữ ký của mình.
Lưu ý:
- Đối với Excel 2013, 2016, 2019 bạn cần có Digital ID (hình ảnh, logo đã đăng ký với Microsoft) để tránh trùng lặp hoặc bị người khác sử dụng.
- Đối với Excel 2010, 2007 trở về trước, bạn có thể dễ dàng thêm hình ảnh vào chữ ký.
Các bước chèn hình ảnh vào chữ ký:
Bước 1: Click đúp chuột vào hộp thoại chữ ký.
Bước 2: Chọn Create your own digital ID > OK.
Bước 3: Trong hộp thoại Create a Digital ID, nhập thông tin:
- Name: Tên của bạn.
- E-mail address: Địa chỉ email.
- Organization: Tên công ty/tổ chức.
- Location: Địa điểm.
Sau đó, nhấn Create.
Bước 4: Trong hộp thoại Sign, chọn Select Image.
Bước 5: Chọn hình ảnh từ máy tính > Nhấn Sign để lưu chữ ký.
Lưu ý:
- Hộp thoại Signature Confirmation có thể hiện lên, nhắc nhở bạn lưu file Excel trước khi tạo chữ ký.
- Sau khi chèn chữ ký, bạn sẽ không thể chỉnh sửa file Excel. Nếu chỉnh sửa, chữ ký sẽ bị xóa. Lời khuyên là bạn nên tạo chữ ký sau khi đã hoàn thành nội dung file Excel.
IV. Xóa Chữ Ký Đã Chèn Trong Excel
Để xóa chữ ký, bạn chỉ cần:
- Bước 1: Click chuột phải vào chữ ký > Chọn Remove Signature.
- Bước 2: Nhấn Yes trong hộp thoại Remove Signature.
- Bước 3: Nhấn OK trong hộp thoại thông báo cuối cùng để xác nhận xóa chữ ký.
V. Kết Luận
Vậy là Tin Game 360 đã hướng dẫn bạn cách chèn chữ ký vào Excel đơn giản và nhanh chóng. Hy vọng bài viết sẽ giúp bạn tạo nên những file Excel chuyên nghiệp và ấn tượng. Đừng quên ghé thăm Tin Game 360 thường xuyên để cập nhật thêm nhiều thủ thuật văn phòng hữu ích khác nhé!



