Bạn đã bao giờ muốn tải một ứng dụng “xịn sò” chỉ có trên App Store Mỹ? Hay muốn trải nghiệm game mobile bom tấn chưa được phát hành tại Việt Nam? Đừng lo, việc chuyển vùng iPhone sẽ giúp bạn thỏa mãn mong muốn đó! Bài viết này trên tingame360.net sẽ hướng dẫn bạn cách chuyển vùng iPhone sang Mỹ, Singapore, Trung Quốc, Canada và cả Việt Nam một cách chi tiết và dễ thực hiện nhất.
1. Lợi Ích “Thật Bất Ngờ” Khi Chuyển Vùng iPhone?
Nhiều người lầm tưởng việc thay đổi vùng iPhone sẽ ảnh hưởng đến thiết bị. Sự thật là, bạn hoàn toàn có thể yên tâm vì thao tác này tuyệt đối an toàn. Vậy chuyển vùng App Store mang đến lợi ích gì?
- Thế Giới Ứng Dụng Mở Ra: Vượt rào địa lý, tải và sử dụng các ứng dụng “độc quyền” chỉ có ở quốc gia khác.
- Trải Nghiệm Game Không Giới Hạn: Săn lùng những tựa game mobile hấp dẫn chưa từng có tại Việt Nam.
 2G-4G
2G-4G
Tuy nhiên, cần lưu ý rằng ngôn ngữ hiển thị trên máy có thể thay đổi theo vùng quốc gia bạn chọn.
2. Chuyển Vùng iPhone: Cẩn Thận Nhỏ – Lợi Ích Lớn
Trước khi “hô biến” chiếc iPhone của mình, hãy cùng điểm qua vài lưu ý nhỏ để đảm bảo quá trình chuyển vùng diễn ra suôn sẻ nhé!
- Hủy Đăng Ký Dịch Vụ: Tạm biệt các dịch vụ đăng ký trên iTunes, App Store như Apple Music, Apple Arcade,…
- Rời Khỏi Nhóm Chia Sẻ: Thoát khỏi các nhóm “Family Sharing” nếu bạn đang tham gia.
- Phương Thức Thanh Toán: Cập nhật phương thức thanh toán phù hợp với quốc gia bạn muốn chuyển đến.
- Sao Lưu Dữ Liệu: “Cẩn tắc vô áy náy”, hãy sao lưu dữ liệu quan trọng sang thiết bị khác.
- Sử Dụng Hết Số Dư: Đừng để “lọt” tiền trong tài khoản Apple ID, hãy sử dụng hết hoặc chuyển đổi sang gift card.
 Chuyển vùng App Store giúp tải và sử dụng các ứng dụng bị giới hạn lãnh thổ
Chuyển vùng App Store giúp tải và sử dụng các ứng dụng bị giới hạn lãnh thổ
3. “Hóa Thân” iPhone Sang Mỹ: 2 Cách Đơn Giản “Dễ Như Ăn Kẹo”
Chuyển vùng iPhone sang Mỹ chưa bao giờ đơn giản đến thế với 2 cách thực hiện sau:
3.1. “Lướt” Nhanh Trên App Store
Bước 1: Mở ứng dụng App Store > Chọn biểu tượng tài khoản ở góc phải màn hình.
Bước 2: Chọn tên tài khoản > Quốc gia/Vùng.
Bước 3: Chọn Thay Đổi Quốc Gia hoặc Vùng > Hoa Kỳ.
Bước 4: Chọn Đồng ý > Đồng ý > Bỏ qua bước nhập thông tin > Xong.
 Bạn cần hủy tất cả các đăng ký trong iTunes, App Store
Bạn cần hủy tất cả các đăng ký trong iTunes, App Store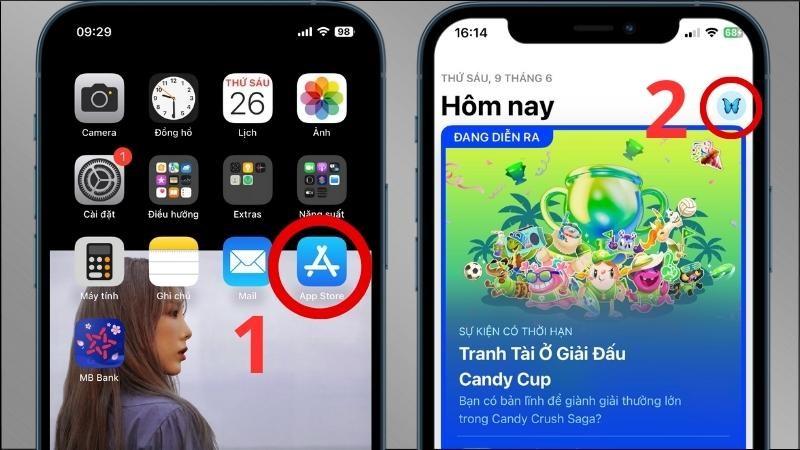 Vào ứng dụng App Store > Chọn biểu tượng tài khoản
Vào ứng dụng App Store > Chọn biểu tượng tài khoản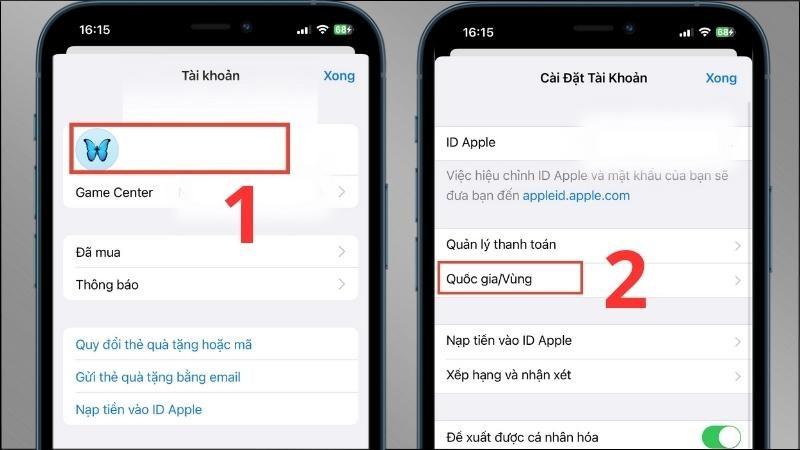 Chọn tên tài khoản > Nhấn vào mục Quốc gia/Vùng
Chọn tên tài khoản > Nhấn vào mục Quốc gia/Vùng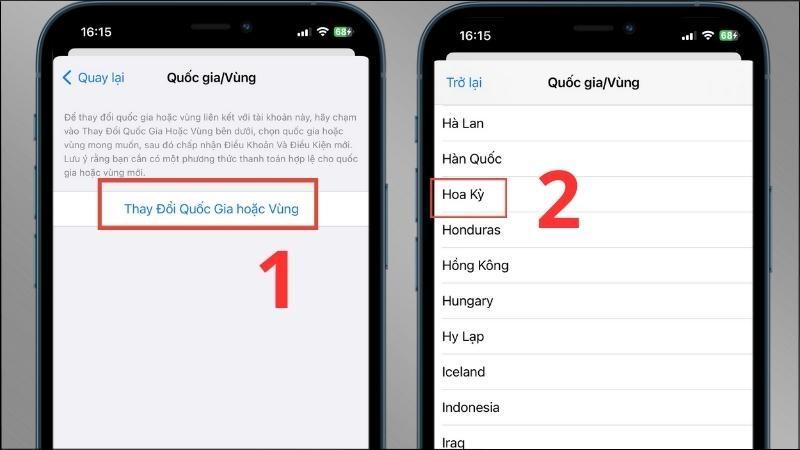 Chọn Thay Đổi Quốc Gia hoặc Vùng > Chọn Hoa Kỳ
Chọn Thay Đổi Quốc Gia hoặc Vùng > Chọn Hoa Kỳ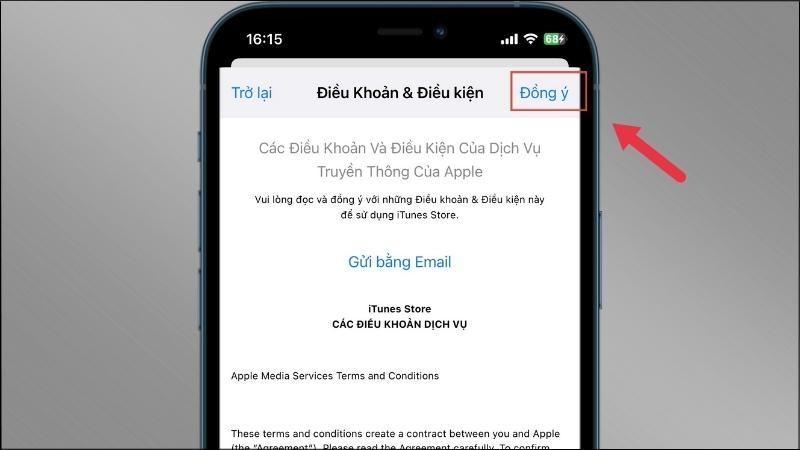 Tại góc phải phía bên trên màn hình, chọn Đồng ý
Tại góc phải phía bên trên màn hình, chọn Đồng ý 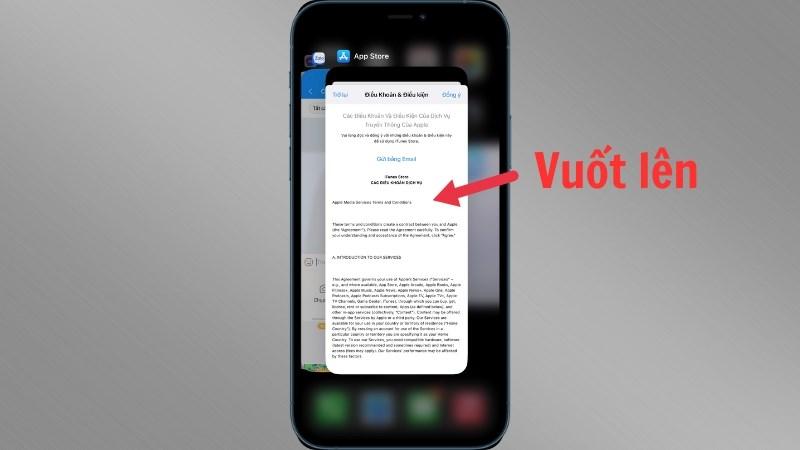 Dùng tay vuốt lên từ cạnh phía dưới màn hình lên trên để tắt ứng dụng
Dùng tay vuốt lên từ cạnh phía dưới màn hình lên trên để tắt ứng dụng
3.2. “Khám Phá” Bí Mật Trong Cài Đặt
Bước 1: Vào Cài đặt > Chọn tài khoản của bạn.
Bước 2: Chọn Phương tiện & mục mua > Xem tài khoản.
Bước 3: Chọn Quốc gia/Vùng.
Bước 4: Chọn Thay đổi quốc gia hoặc vùng > Hoa Kỳ.
Bước 5: Chọn Đồng ý > Đồng ý > Bỏ qua bước nhập thông tin > Xong.
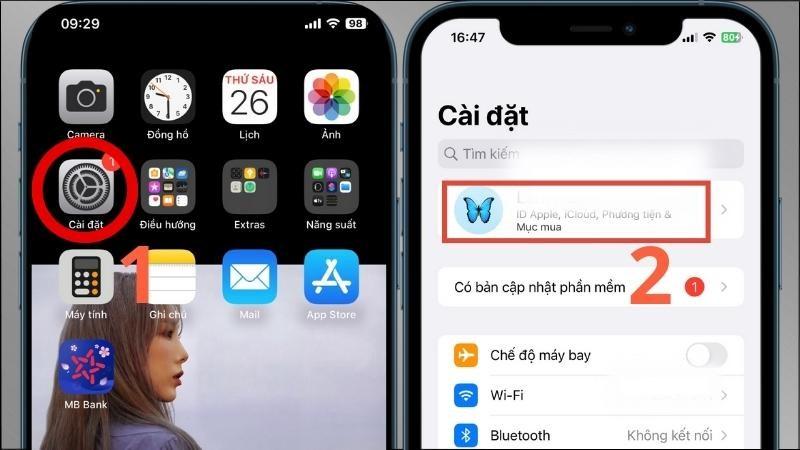 Truy cập vào ứng dụng Cài đặt > Chọn tài khoản
Truy cập vào ứng dụng Cài đặt > Chọn tài khoản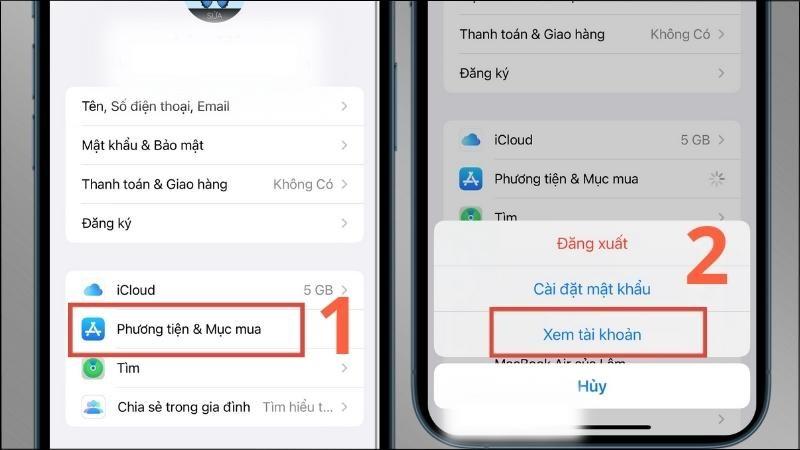 Chọn Phương tiện & mục mua > Chọn Xem tài khoản
Chọn Phương tiện & mục mua > Chọn Xem tài khoản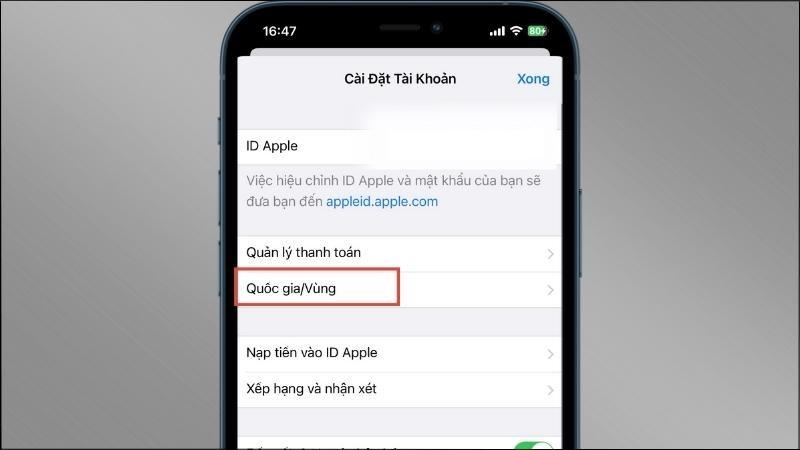 Chọn Quốc gia/Vùng
Chọn Quốc gia/Vùng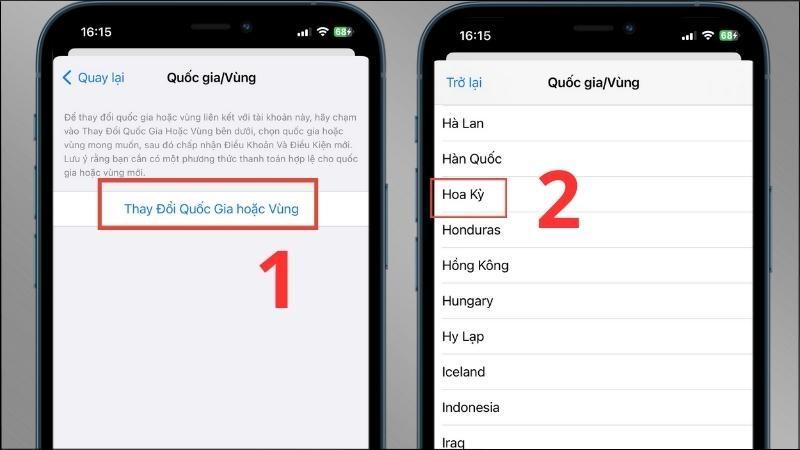 Chọn Thay đổi quốc gia hoặc vùng > Chọn Hoa Kỳ
Chọn Thay đổi quốc gia hoặc vùng > Chọn Hoa Kỳ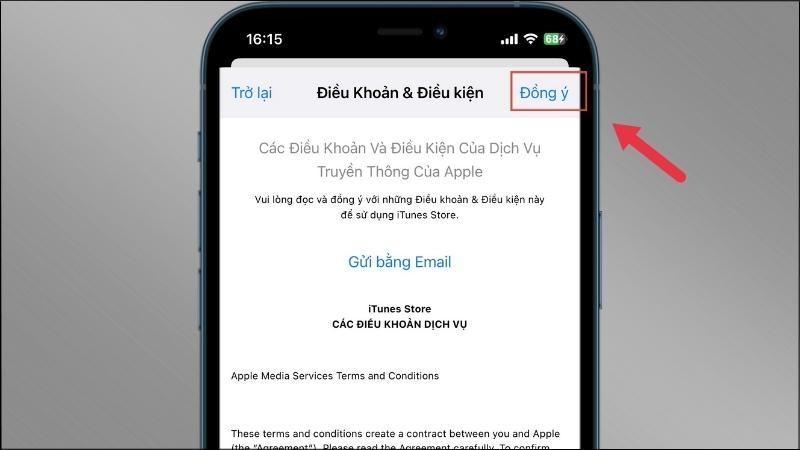 Tại góc phải phía bên trên màn hình, chọn Đồng ý
Tại góc phải phía bên trên màn hình, chọn Đồng ý 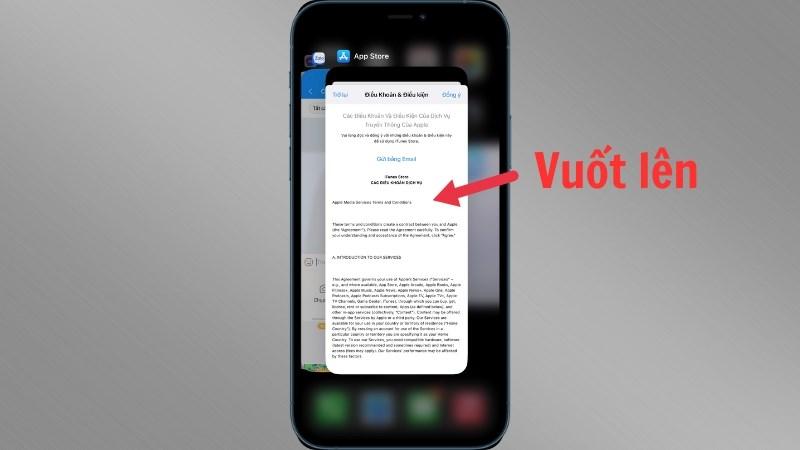 Dùng tay vuốt lên từ cạnh phía dưới màn hình lên trên để tắt ứng dụng
Dùng tay vuốt lên từ cạnh phía dưới màn hình lên trên để tắt ứng dụng
4. “Du Hí” App Store: Singapore, Trung Quốc, Canada, Việt Nam
Ngoài Mỹ, bạn có thể “du lịch” đến các quốc gia khác như Singapore, Trung Quốc, Canada và Việt Nam bằng cách thực hiện tương tự như trên. Chỉ cần thay đổi Quốc gia/Vùng mong muốn ở Bước 4.
Lưu ý:
- Singapore: Nhập Postal Code là 569933 khi được yêu cầu.
- Canada: Điền thông tin như sau:
- Street: Ho Chi Minh
- Street: (Bỏ trống)
- City: Toronto
- Province: ON – Ontario
- Postal code: M5p2n7
- Điện thoại: 473 123 – 4567
- Việt Nam: Lựa chọn Việt Nam và bỏ qua bước nhập thông tin thanh toán.
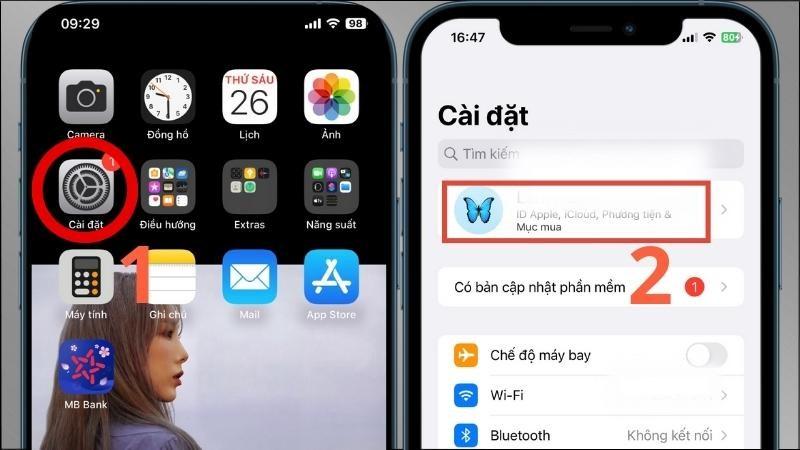 Truy cập vào ứng dụng Cài đặt > Chọn tài khoản
Truy cập vào ứng dụng Cài đặt > Chọn tài khoản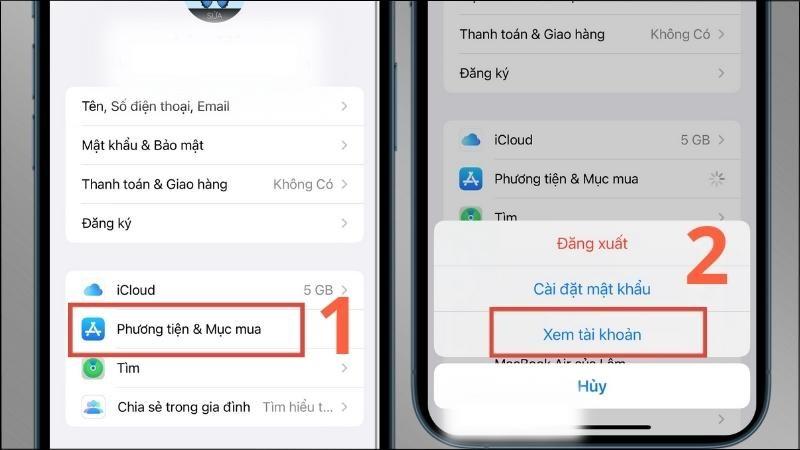 Chọn Phương tiện & mục mua > Chọn Xem tài khoản
Chọn Phương tiện & mục mua > Chọn Xem tài khoản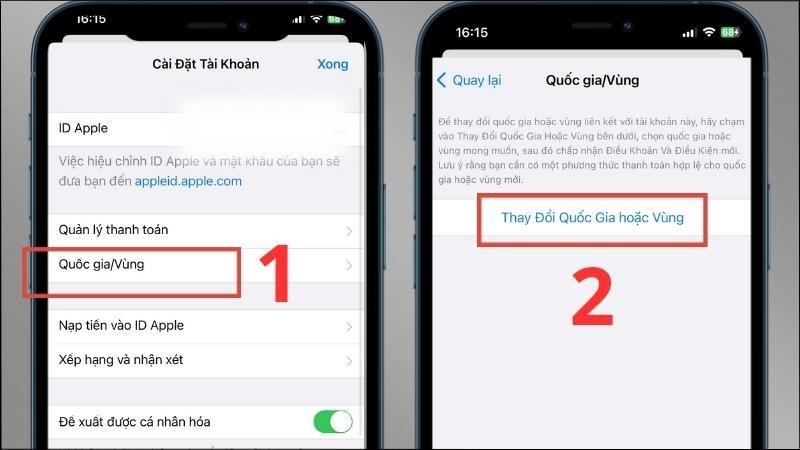 Chọn Quốc gia/Vùng > Chọn Thay Đổi Quốc Gia hoặc Vùng
Chọn Quốc gia/Vùng > Chọn Thay Đổi Quốc Gia hoặc Vùng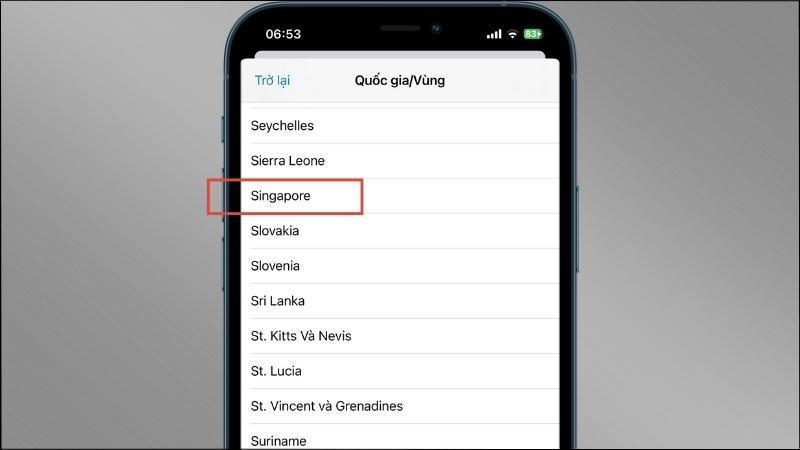 Chọn Singapore
Chọn Singapore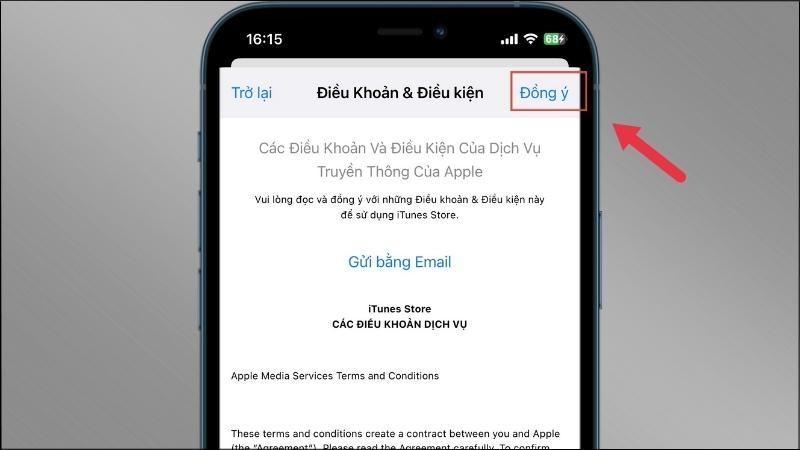 Tại góc phải phía bên trên màn hình, chọn Đồng ý
Tại góc phải phía bên trên màn hình, chọn Đồng ý 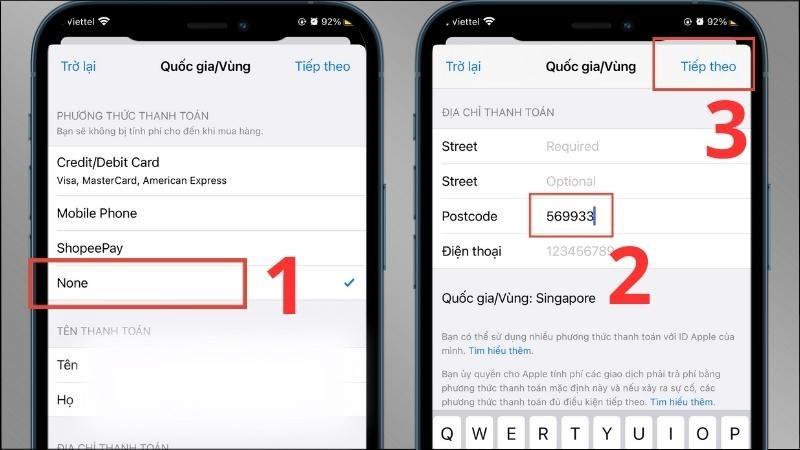 Chọn None > Nhập Postal Code là 569933 > Chọn Tiếp theo
Chọn None > Nhập Postal Code là 569933 > Chọn Tiếp theo 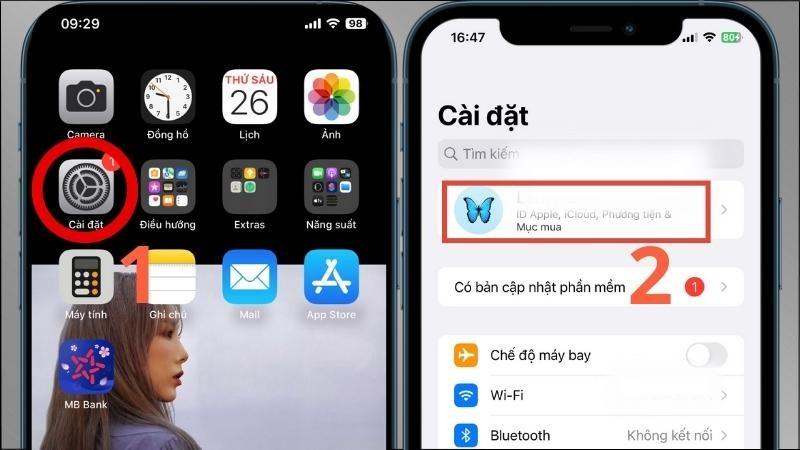 Tại menu chính, truy cập vào ứng dụng Cài đặt > Chọn tài khoản
Tại menu chính, truy cập vào ứng dụng Cài đặt > Chọn tài khoản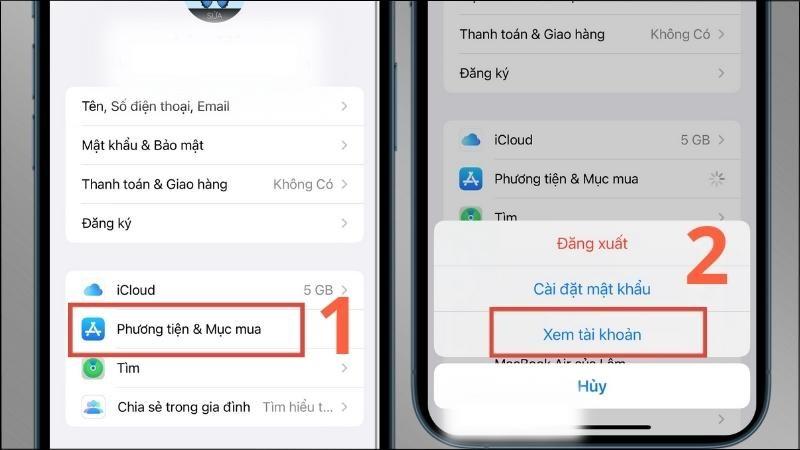 Chọn Phương tiện & mục mua > Chọn Xem tài khoản
Chọn Phương tiện & mục mua > Chọn Xem tài khoản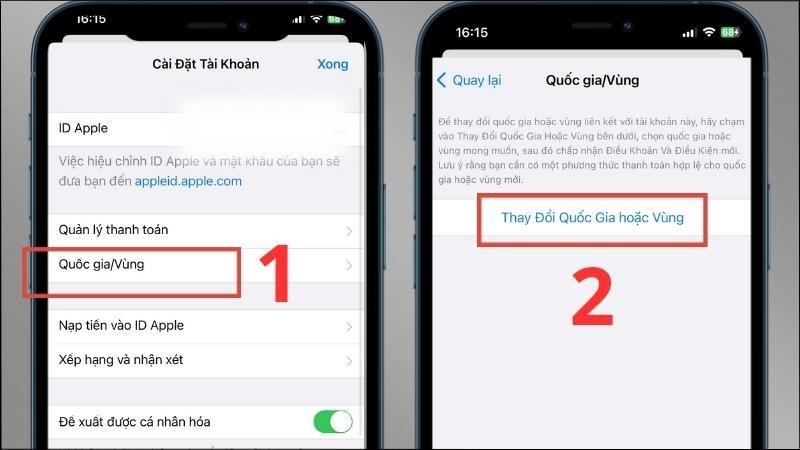 Chọn Quốc gia/Vùng > Chọn Thay Đổi Quốc Gia hoặc Vùng
Chọn Quốc gia/Vùng > Chọn Thay Đổi Quốc Gia hoặc Vùng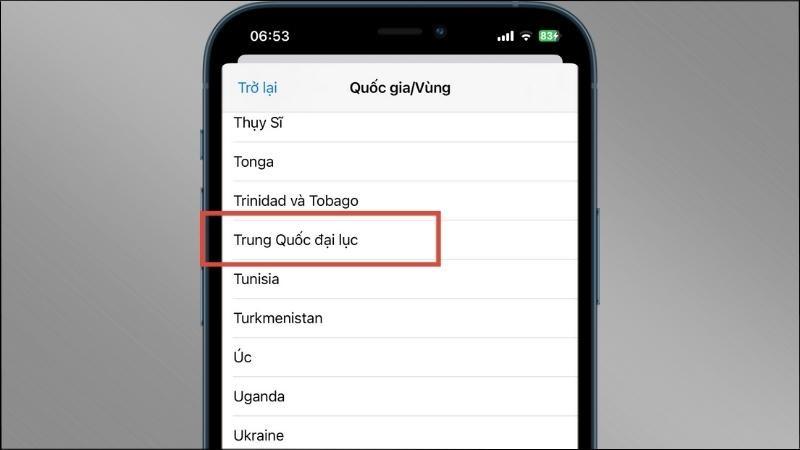 Chọn Trung Quốc đại lục
Chọn Trung Quốc đại lục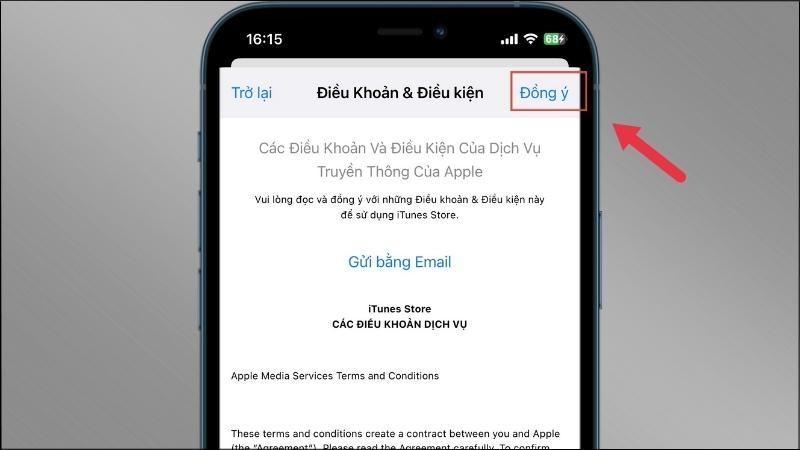 Tại góc phải phía bên trên màn hình, chọn Đồng ý
Tại góc phải phía bên trên màn hình, chọn Đồng ý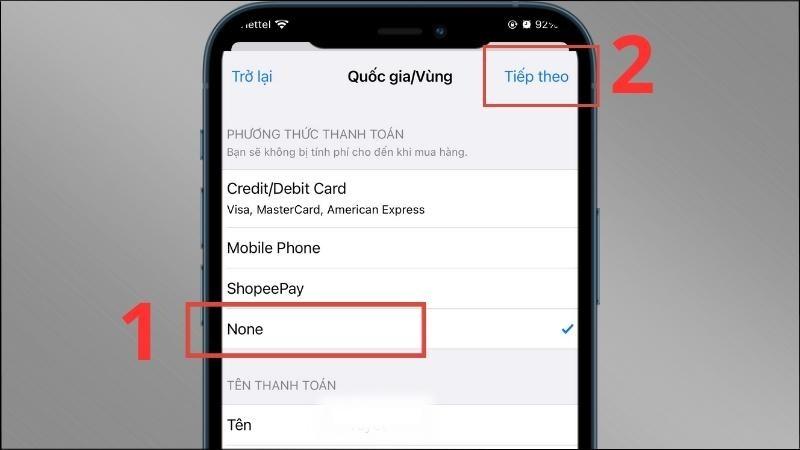 Chọn None > Nhập thông tin > Nhấn Tiếp theo
Chọn None > Nhập thông tin > Nhấn Tiếp theo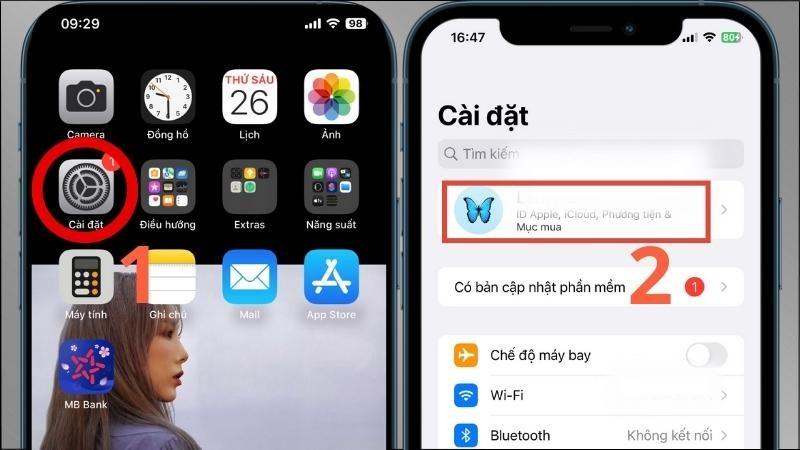 Tại menu chính, truy cập vào ứng dụng Cài đặt > Chọn tài khoản
Tại menu chính, truy cập vào ứng dụng Cài đặt > Chọn tài khoản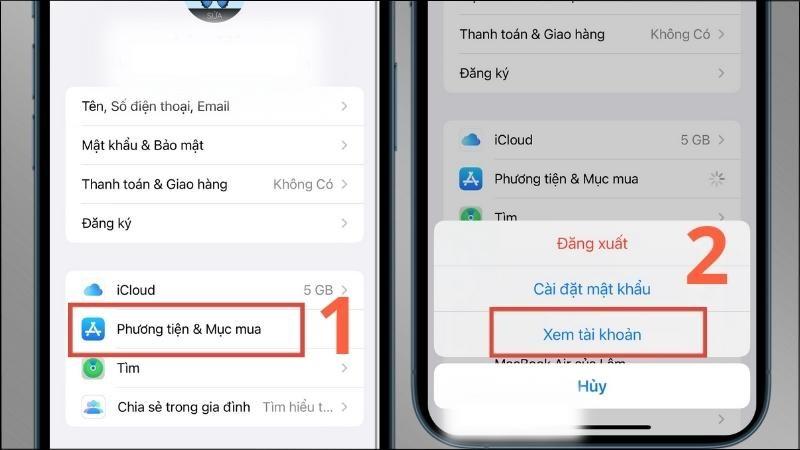 Chọn Phương tiện & mục mua > Chọn Xem tài khoản
Chọn Phương tiện & mục mua > Chọn Xem tài khoản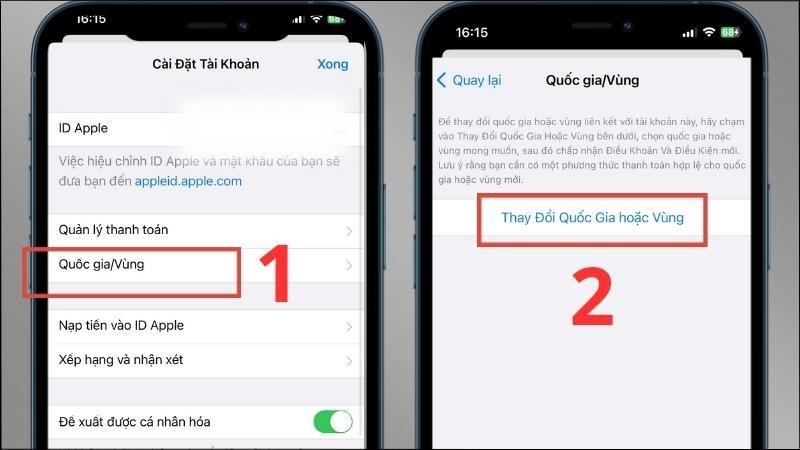 Chọn Quốc gia/Vùng > Chọn Thay Đổi Quốc Gia hoặc Vùng
Chọn Quốc gia/Vùng > Chọn Thay Đổi Quốc Gia hoặc Vùng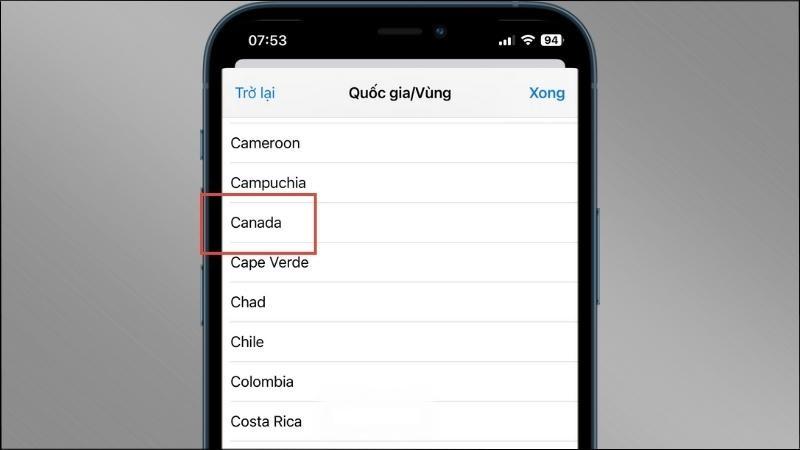 Chọn Canada
Chọn Canada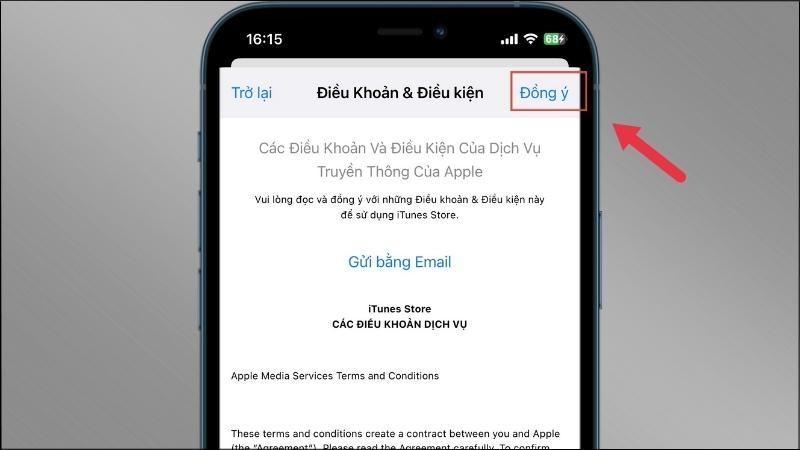 Tại góc phải phía bên trên màn hình, chọn Đồng ý
Tại góc phải phía bên trên màn hình, chọn Đồng ý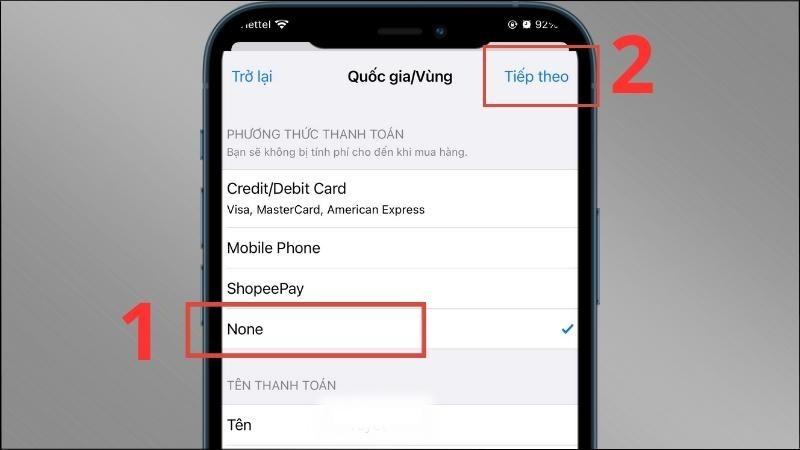 Chọn None > Nhập thông tin > Chọn Tiếp theo
Chọn None > Nhập thông tin > Chọn Tiếp theo
5. “Giải Cứu” iPhone: Chuyển Vùng Về Việt Nam Từ Mỹ, Trung Quốc
Đối với những chiếc iPhone “lưu lạc” ở vùng đất khác, bạn có thể dễ dàng đưa chúng trở về Việt Nam theo các bước sau:
Bước 1: Vào Cài đặt > Tài khoản.
Bước 2: Chọn Phương tiện & mục mua > Xem tài khoản.
Bước 3: Chọn Quốc gia/Vùng > Thay đổi Quốc gia hoặc Vùng.
Bước 4: Chọn Việt Nam.
Bước 5: Chọn Đồng ý > Đồng ý > Không (bỏ qua nhập thông tin thanh toán) > Nhập thông tin cá nhân > Tiếp theo.
Bước 6: Tắt và mở lại App Store để hoàn tất.
 Chuyển vùng về Việt Nam đối với các thiết bị iPhone cũ
Chuyển vùng về Việt Nam đối với các thiết bị iPhone cũ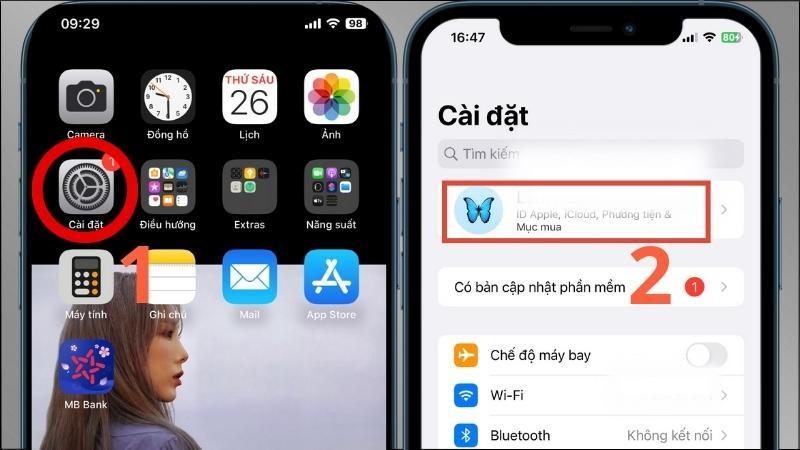 Tại menu chính, khởi động ứng dụng Cài đặt > Chọn tài khoản
Tại menu chính, khởi động ứng dụng Cài đặt > Chọn tài khoản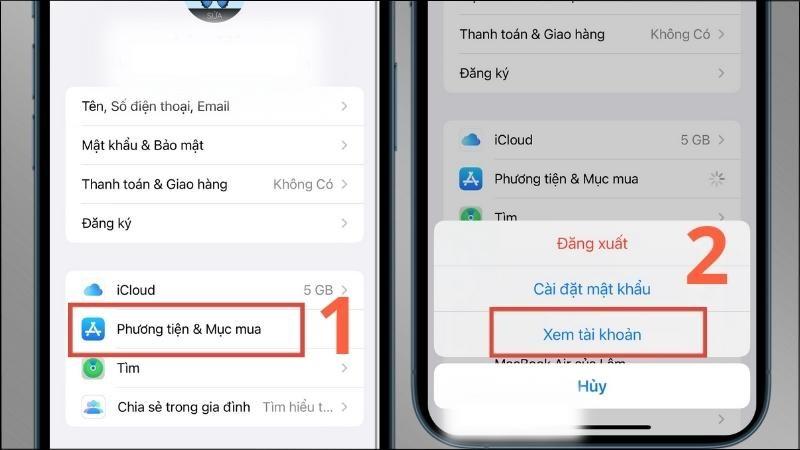 Chọn Phương tiện & mục mua > Chọn Xem tài khoản
Chọn Phương tiện & mục mua > Chọn Xem tài khoản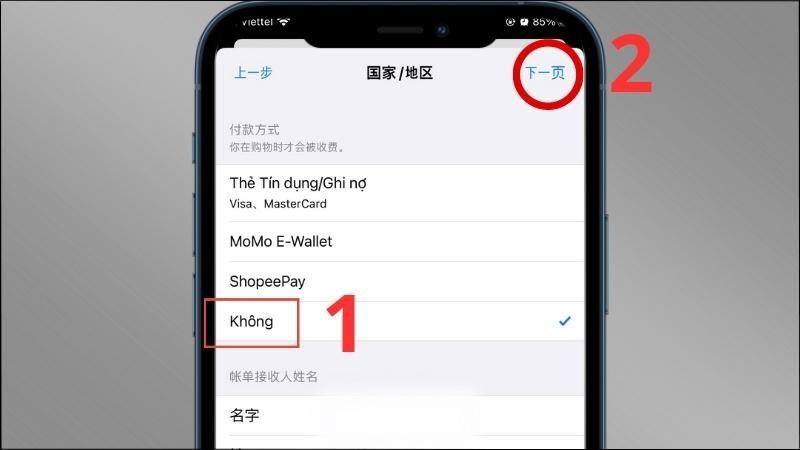 Chọn như hình
Chọn như hình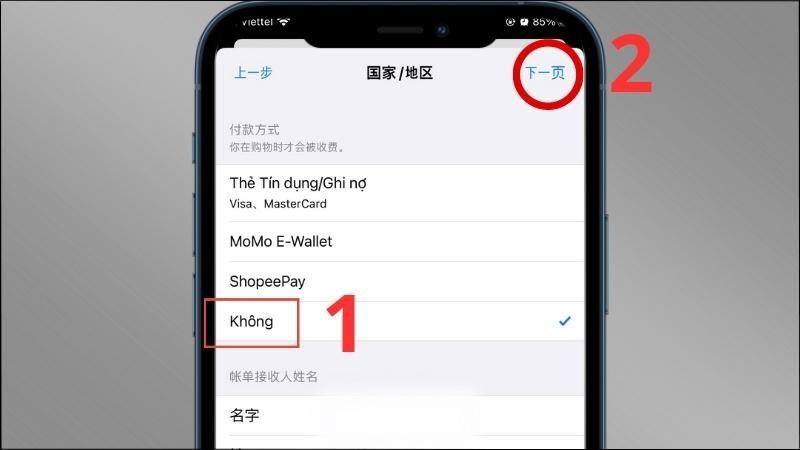 Chọn như hình
Chọn như hình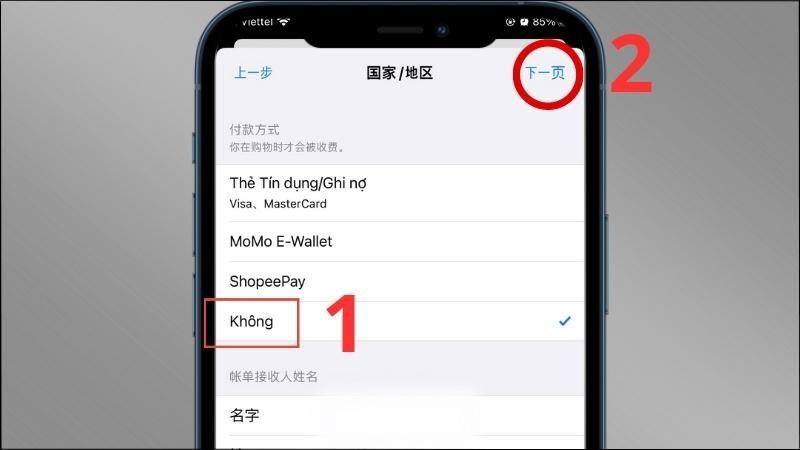 Chọn như hình
Chọn như hình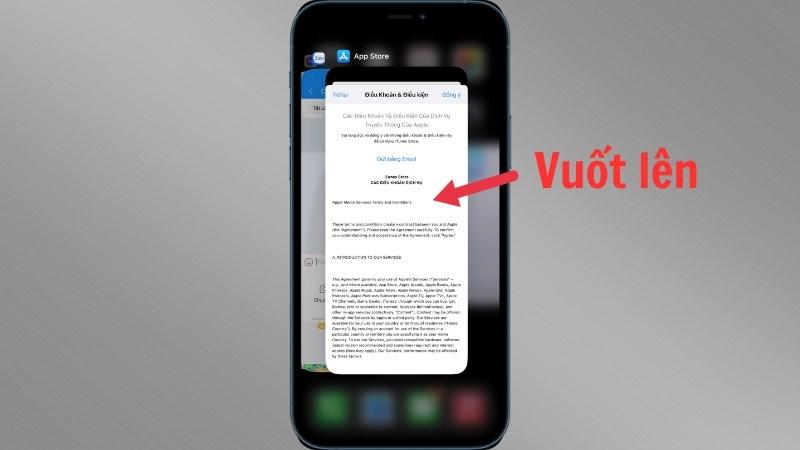 Tắt ứng dụng App Store
Tắt ứng dụng App Store 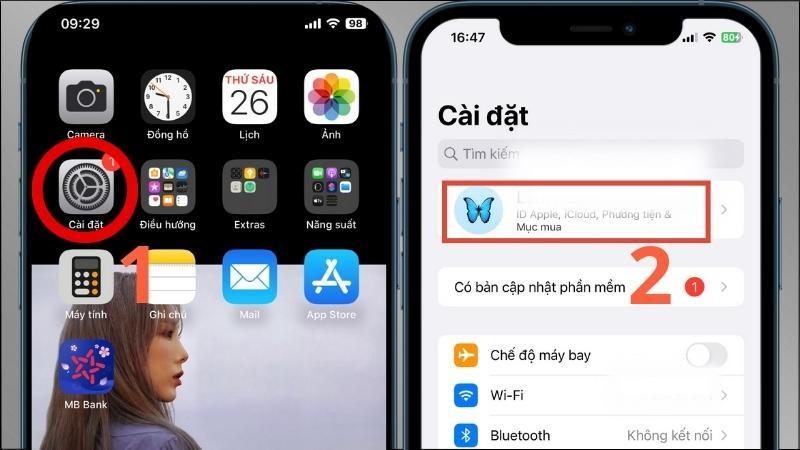 Tại menu chính, khởi động ứng dụng Cài đặt > Chọn tài khoản
Tại menu chính, khởi động ứng dụng Cài đặt > Chọn tài khoản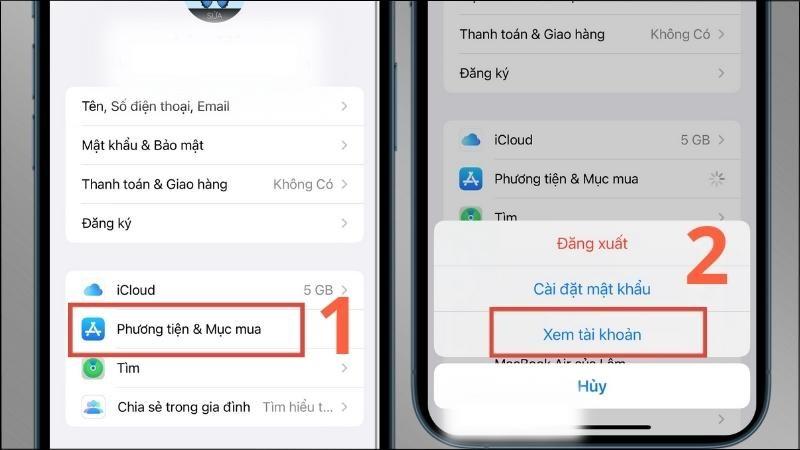 Chọn Phương tiện & mục mua > Chọn Xem tài khoản
Chọn Phương tiện & mục mua > Chọn Xem tài khoản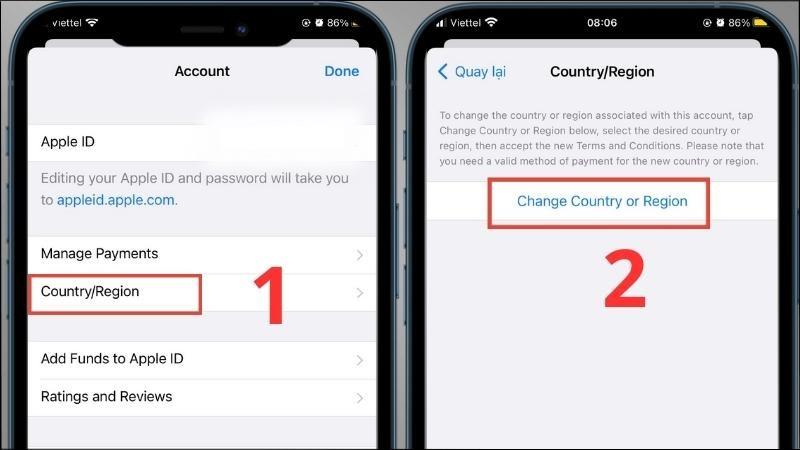 Chọn Country/Region > Bấm vào phần Change Country or Region
Chọn Country/Region > Bấm vào phần Change Country or Region 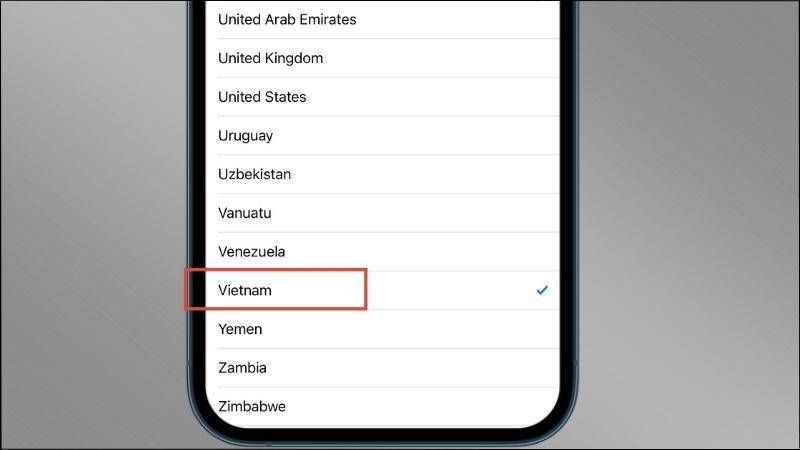 Chọn Viet Nam
Chọn Viet Nam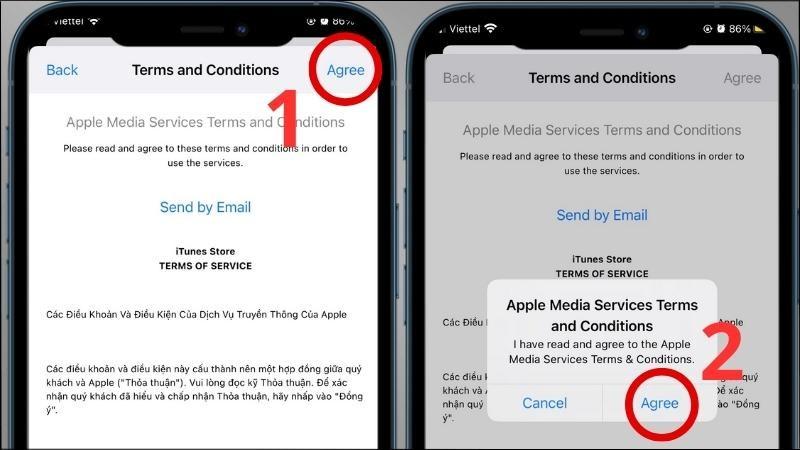 Chọn Agree > Tiếp tục chọn Agree
Chọn Agree > Tiếp tục chọn Agree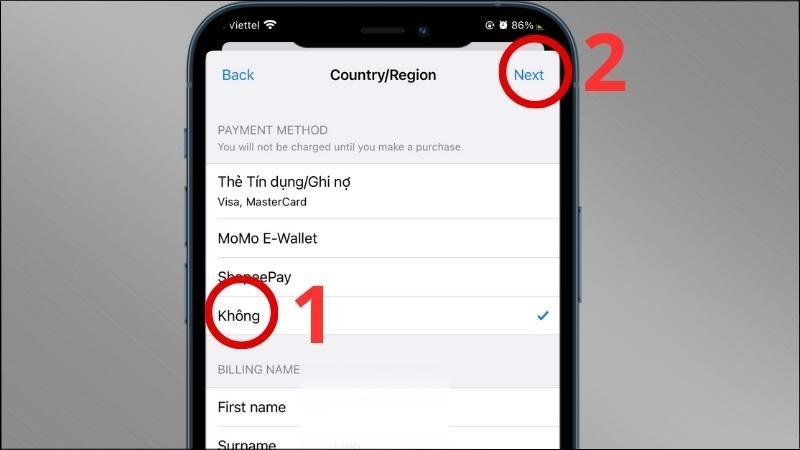 Chọn Không > Nhập thông tin > Nhấn Next
Chọn Không > Nhập thông tin > Nhấn Next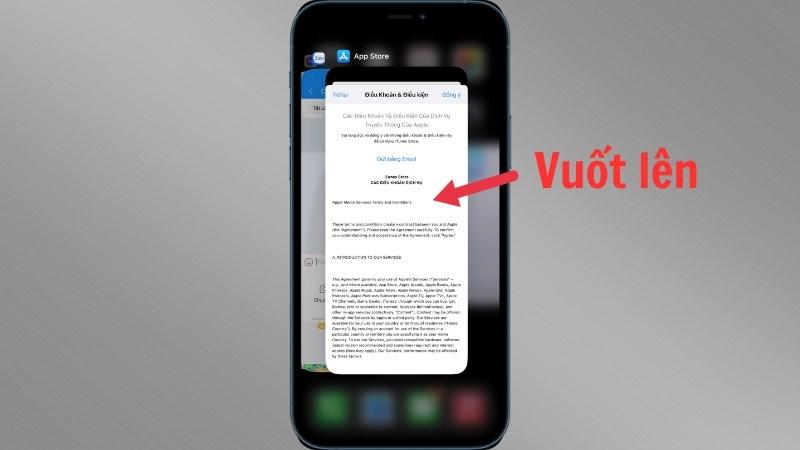 Tắt ứng dụng App Store
Tắt ứng dụng App Store
6. Lời Kết
Chuyển vùng iPhone là cách tuyệt vời để bạn trải nghiệm thế giới ứng dụng và game mobile đa dạng, phong phú hơn. Hy vọng bài viết trên tingame360.net đã giúp bạn nắm rõ cách thực hiện “hô biến” chiếc iPhone của mình. Chúc bạn thành công và có những trải nghiệm thú vị!
 2G-4G
2G-4G



