Bạn đã bao giờ lo lắng về việc dữ liệu trên máy tính của mình bị đánh cắp? Trong thời đại kỹ thuật số ngày nay, việc bảo mật thông tin cá nhân là vô cùng quan trọng. Vậy bạn đã biết đến BitLocker, một công cụ mã hóa dữ liệu mạnh mẽ được tích hợp sẵn trên Windows chưa? Đừng lo lắng nếu bạn chưa từng nghe đến nó! Bài viết này trên tingame360.net sẽ hướng dẫn bạn cách bật và tắt BitLocker một cách đơn giản nhất, giúp bạn bảo vệ dữ liệu của mình một cách hiệu quả.
BitLocker là gì và tại sao bạn nên sử dụng nó?
Hãy tưởng tượng BitLocker như một chiếc két sắt kỹ thuật số cho máy tính của bạn. Nó mã hóa toàn bộ ổ đĩa, biến dữ liệu của bạn thành những dòng mã không thể đọc được đối với bất kỳ ai không có chìa khóa. Ngay cả khi ai đó lấy cắp ổ cứng của bạn, họ cũng không thể truy cập vào thông tin bên trong.
Hướng dẫn bật BitLocker
Việc bật BitLocker dễ dàng hơn bạn nghĩ. Chỉ cần làm theo các bước sau:
Mở Cài đặt: Nhấn vào biểu tượng Windows trên thanh taskbar hoặc nhấn phím Windows trên bàn phím, sau đó gõ “Cài đặt” và nhấn Enter.
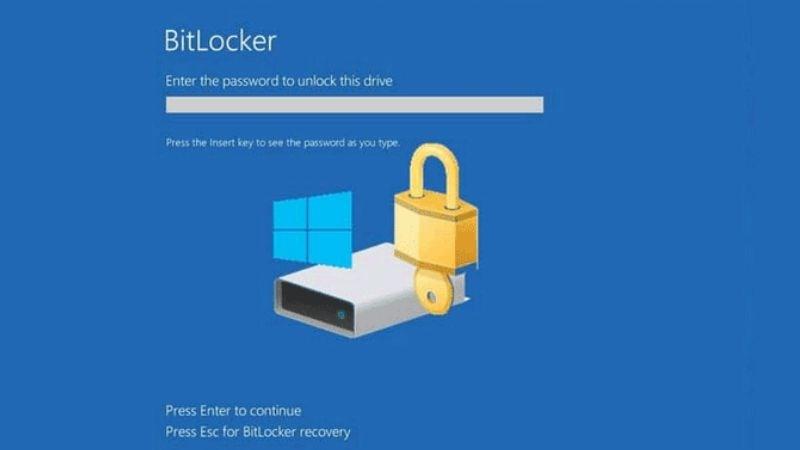 Giao diện Bitlocker trên Windows 10
Giao diện Bitlocker trên Windows 10
Giao diện Cài đặt Windows 10Tìm kiếm “BitLocker”: Trong ô tìm kiếm của Cài đặt, gõ “Bit” và chọn “Manage BitLocker” (Quản lý BitLocker).
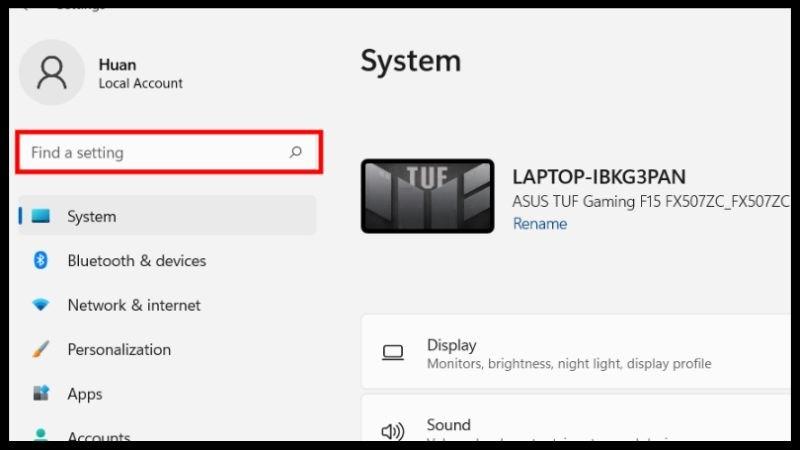 Vào Setting trỏ chuột đến ô tìm kiếm
Vào Setting trỏ chuột đến ô tìm kiếm
Tìm kiếm BitLocker trong Cài đặtBật BitLocker: Chọn “Turn on BitLocker” (Bật BitLocker) cho ổ đĩa bạn muốn mã hóa.
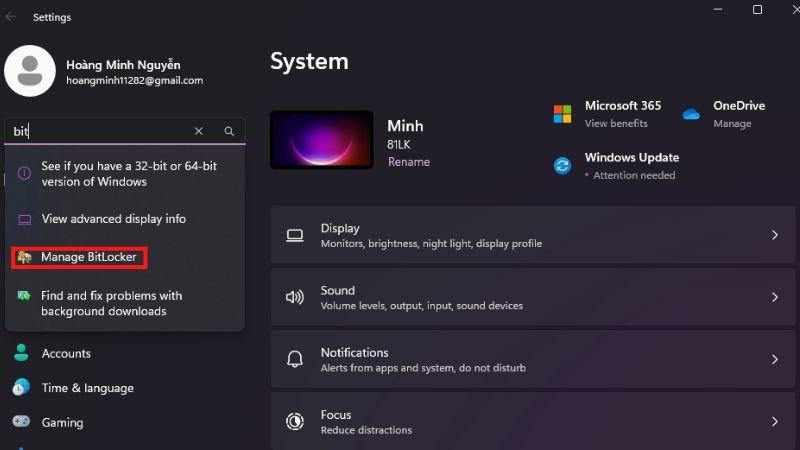 Gõ từ khóa “Bit” chọn vào dòng Manage BitLocker
Gõ từ khóa “Bit” chọn vào dòng Manage BitLocker
Chọn “Manage BitLocker”Lưu trữ khóa khôi phục: BitLocker sẽ tạo ra một khóa khôi phục. Lưu trữ nó cẩn thận vì bạn sẽ cần nó để truy cập dữ liệu của mình nếu quên mật khẩu. Bạn có thể chọn lưu vào tài khoản Microsoft, lưu vào USB, hoặc in ra.
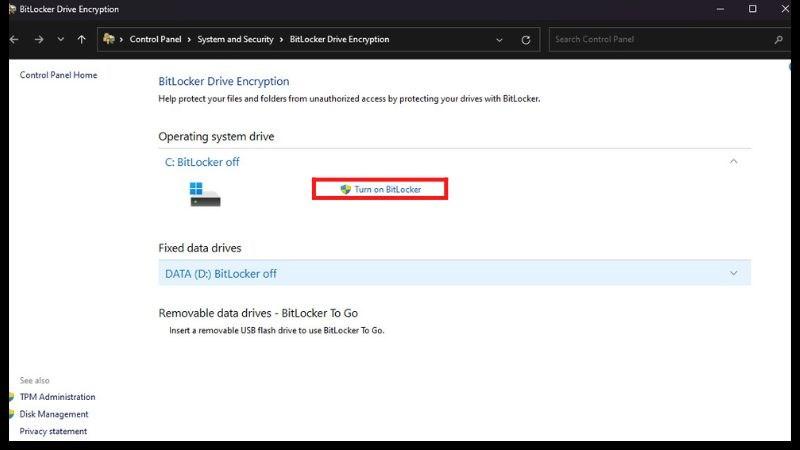 Chọn Turn on BitLocker
Chọn Turn on BitLocker
Bật BitLocker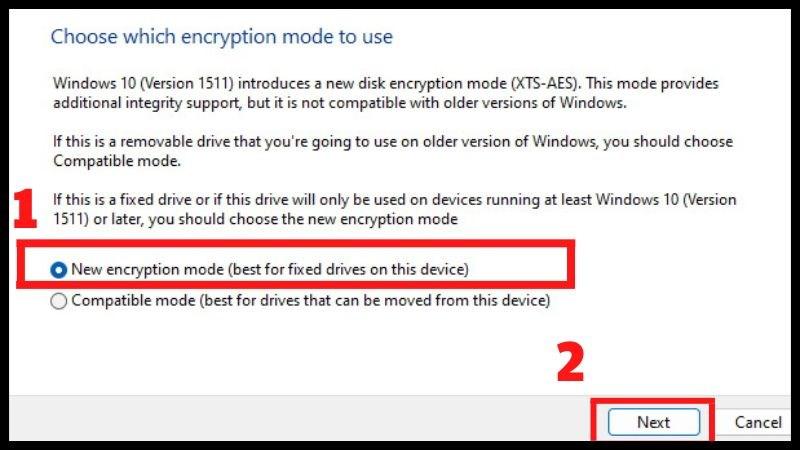 Chọn
Chọn
Chọn cách lưu trữ khóa khôi phụcChọn chế độ mã hóa: Chọn “Encrypt used disk space only” (Chỉ mã hóa không gian ổ đĩa đã sử dụng) để quá trình mã hóa diễn ra nhanh hơn, hoặc chọn “Encrypt entire drive” (Mã hóa toàn bộ ổ đĩa) để bảo mật tối đa.
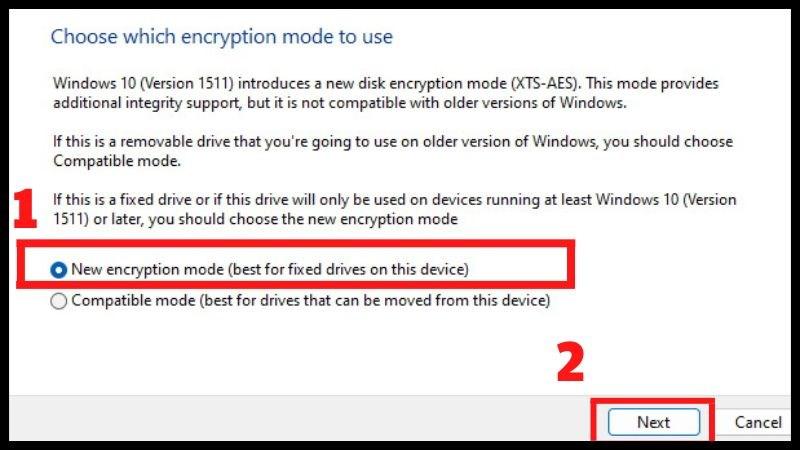 Chọn
Chọn
Chọn chế độ mã hóaBắt đầu mã hóa: Chọn chế độ mã hóa mới, sau đó nhấn “Start encrypting” (Bắt đầu mã hóa). Quá trình này có thể mất một khoảng thời gian tùy thuộc vào dung lượng ổ đĩa của bạn.
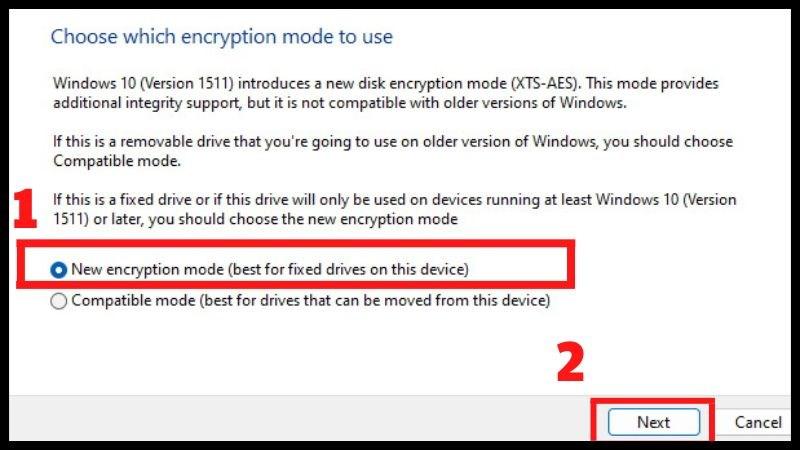 Chọn
Chọn
Chọn chế độ mã hóa mới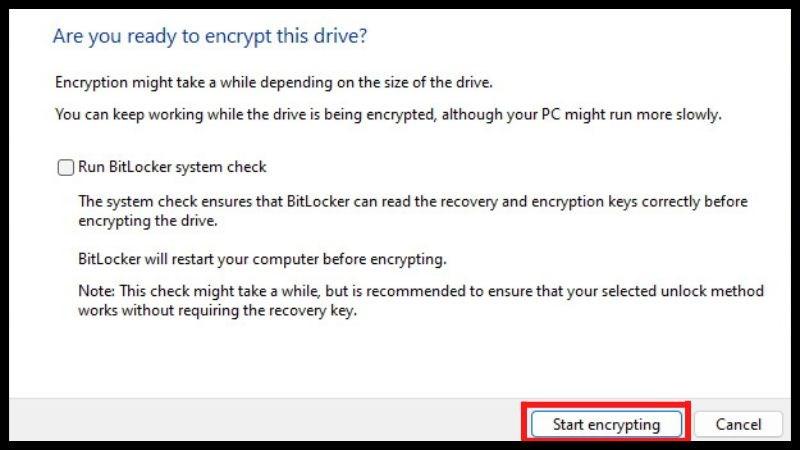 Nhấn Start encrypting
Nhấn Start encrypting
Bắt đầu mã hóa
Hướng dẫn tắt BitLocker
Nếu bạn không còn muốn sử dụng BitLocker nữa, bạn có thể tắt nó bằng cách:
Mở Cài đặt: Thực hiện tương tự như bước 1 trong phần bật BitLocker.
Tìm kiếm “BitLocker”: Trong ô tìm kiếm của Cài đặt, gõ “Bit” và chọn “Device encryption setting” (Cài đặt mã hóa thiết bị).
Tắt BitLocker: Chuyển đổi Device encryption sang chế độ “Off”.
Xác nhận tắt BitLocker: Chọn “Turn off” (Tắt) để xác nhận tắt BitLocker. Quá trình giải mã sẽ bắt đầu và cũng có thể mất một khoảng thời gian.
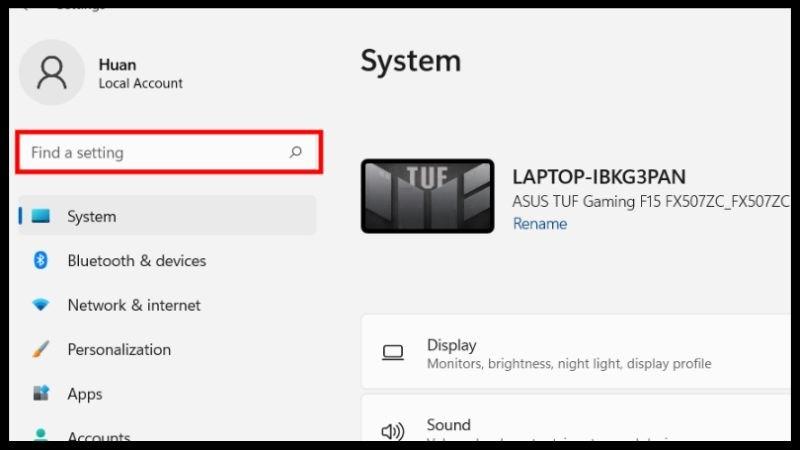 Vào Setting trỏ chuột đến ô tìm kiếm
Vào Setting trỏ chuột đến ô tìm kiếm
Tìm kiếm “Device encryption setting”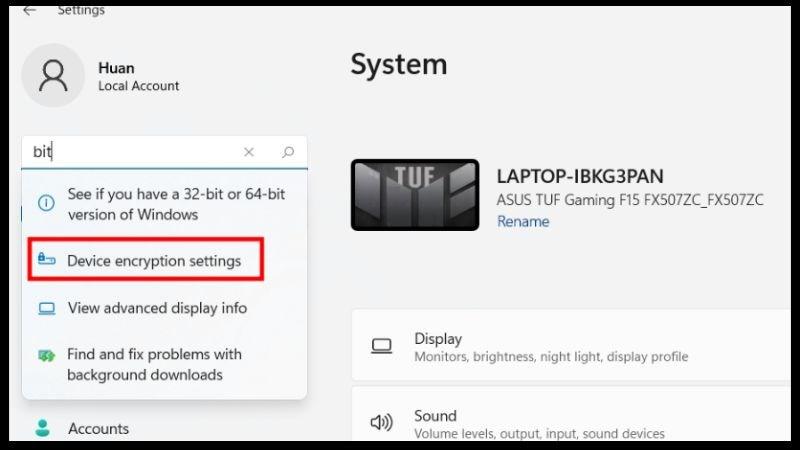 Gõ từ khóa “Bit” chọn vào dòng Device encryption setting
Gõ từ khóa “Bit” chọn vào dòng Device encryption setting
Truy cập cài đặt mã hóa thiết bị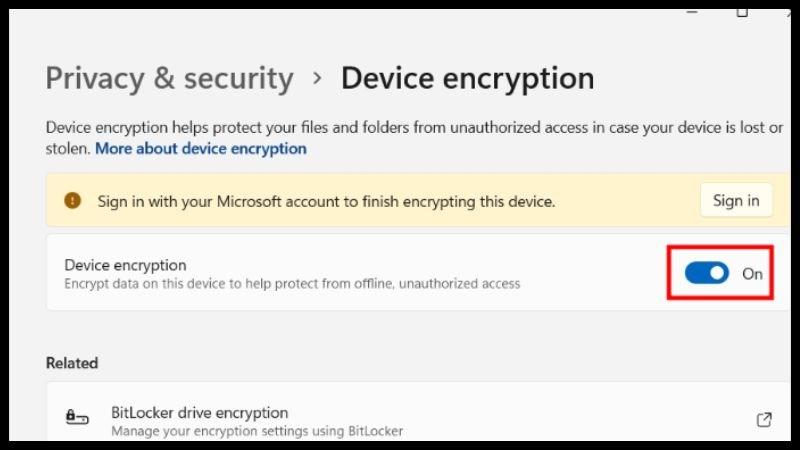 Tick chọn sang Off
Tick chọn sang Off
Tắt mã hóa thiết bị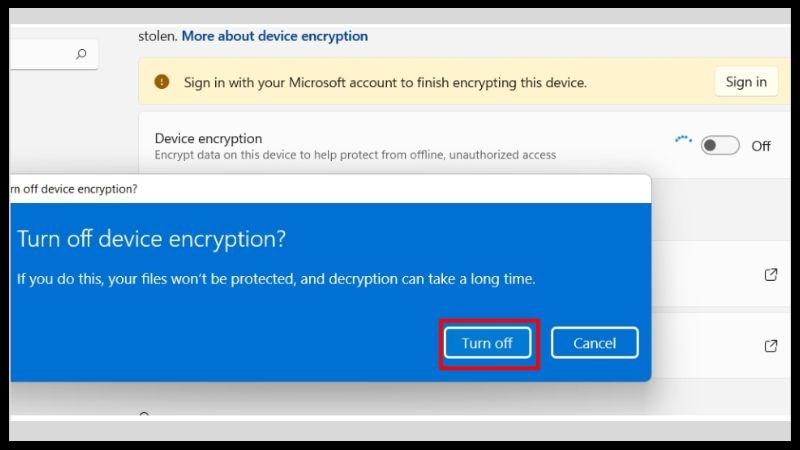 Chọn Turn off
Chọn Turn off
Xác nhận tắt BitLocker
Bảo vệ dữ liệu của bạn một cách chủ động
Trong thế giới kỹ thuật số đầy rủi ro, việc bảo vệ dữ liệu là điều vô cùng quan trọng. BitLocker là một công cụ mạnh mẽ giúp bạn bảo vệ thông tin cá nhân và dữ liệu quan trọng một cách dễ dàng và hiệu quả. Hãy áp dụng ngay hôm nay để yên tâm hơn về sự an toàn của dữ liệu trên máy tính của bạn.



