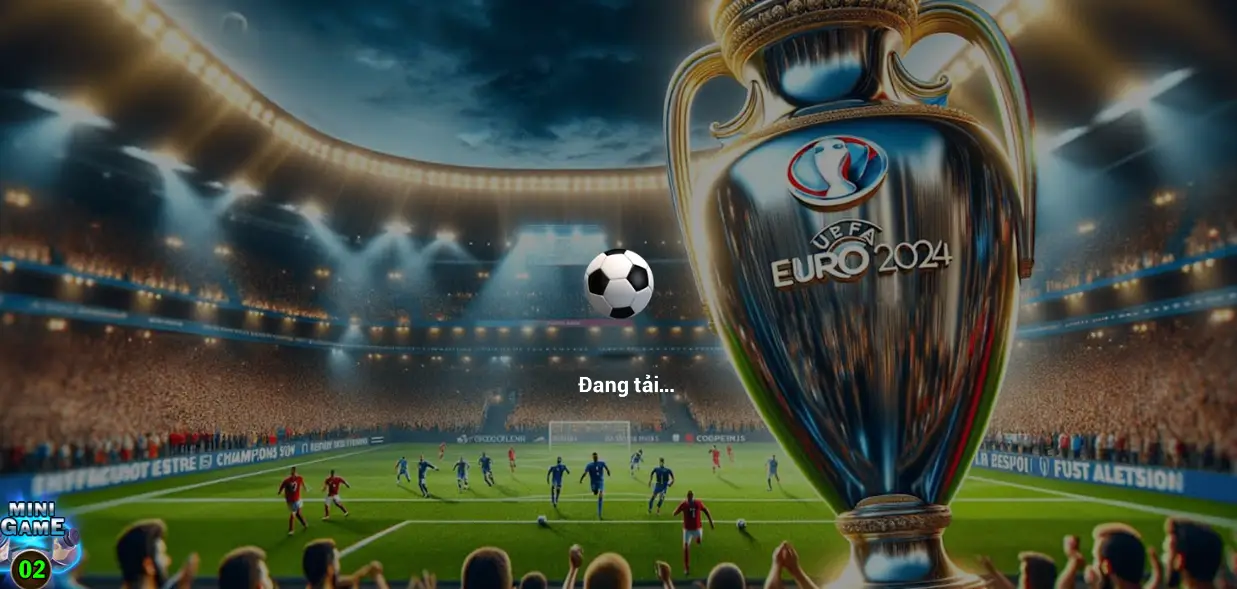Bạn là tín đồ của Google Drive với 15GB dung lượng miễn phí? Nhưng rồi “niềm vui ngắn chẳng tày gang”, sau một thời gian sử dụng, Google Drive của bạn đã “kêu cứu” vì quá tải. Đừng lo lắng, hãy cùng tingame360.net khám phá ngay 3 cách “giải cứu” dung lượng Google Drive nhanh chóng và hiệu quả nhé!
I. “Dọn Nhà” Google Drive: Xóa Tệp Tin Không Cần Thiết
1. “Siêu Tốc”
- Click vào [đường dẫn này](đường dẫn) để truy cập Google Drive.
- Chọn “nạn nhân” cần xóa và click biểu tượng thùng rác.
- Vào Thùng Rác, chọn tệp muốn “xóa sổ” vĩnh viễn hoặc khôi phục nếu lỡ tay.
2. “Chi Tiết”
Bước 1: Mở Google Drive hoặc truy cập nhanh theo [đường dẫn này](đường dẫn).
Bước 2: Chọn tệp tin cần xóa > Click biểu tượng thùng rác.
Mẹo: Muốn xóa nhiều tệp cùng lúc? Giữ phím Shift và chọn “nạn nhân” > Click biểu tượng thùng rác.
Bước 3: Vào Thùng Rác > Chọn tệp muốn “tiêu hủy” vĩnh viễn > Click biểu tượng thùng rác lần nữa.
Bước 4: Xác nhận “bản án tử” bằng cách click “Xóa vĩnh viễn”.
Lưu ý: Hãy cẩn thận! Sau khi bị xóa vĩnh viễn, tệp tin sẽ “biến mất” khỏi tầm tay bạn và những người được chia sẻ.
Bước 5: “Lỡ tay” xóa nhầm? Bình tĩnh! Vào Thùng Rác, click chuột phải vào tệp muốn “cứu vãn” > Chọn “Khôi phục”.
Chúc mừng! Tệp tin của bạn đã được “hồi sinh”. Click “Hiển thị vị trí tệp” để biết vị trí hiện tại của tệp trong Google Drive.
II. “Giảm Tải” Cho Google Drive: Xóa Tệp Đính Kèm “Ngoại Cỡ” Trong Gmail
1. “Nhanh Như Chớp”
- Mở Gmail và nhập từ khóa “has:attachment larger:10M” vào thanh tìm kiếm.
- Chọn email cần “xử lý” > Click Thùng Rác.
- Muốn “xóa sổ” vĩnh viễn, vào Thùng Rác > Chọn email > Click “Xóa vĩnh viễn”.
2. “Từng Bước Cụ Thể”
Bước 1: Mở Gmail, gõ “thần chú” has:attachment larger:10M vào thanh tìm kiếm.
Giải mã “thần chú”:
- 10M là kích thước tối thiểu của tệp đính kèm. Bạn có thể thay đổi con số này tùy ý.
- Ví dụ: Muốn tìm và xóa tệp đính kèm từ 5MB trở lên, hãy nhập “has:attachment larger:5M”.
Bước 2: Chọn email chứa tệp đính kèm cần xóa > Click Thùng Rác.
Bước 3: Để “tiêu hủy” vĩnh viễn, vào Thùng Rác > Chọn email > Click “Xóa vĩnh viễn”.
Lưu ý: Email trong Thùng Rác sẽ tự động “bay màu” sau 30 ngày.
III. “Giải Thoát” Dung Lượng: Xóa Hình Ảnh Trong Google Photo
1. “Tốc Độ Ánh Sáng”
- Truy cập Google Photo theo [đường dẫn này](đường dẫn).
- Chọn ảnh cần xóa > Click biểu tượng thùng rác.
- Vào Thùng Rác, chọn ảnh và click “Xóa vĩnh viễn” hoặc “Khôi phục” nếu cần thiết.
2. “Hướng Dẫn Chi Tiết”
Bước 1: Mở Google Photo theo [đường dẫn này](đường dẫn).
Bước 2: Chọn “nạn nhân” > Click biểu tượng thùng rác.
Bước 3: Click “OK” để xác nhận “lệnh truy nã”.
Bước 4: Xác nhận “lệnh truy nã” trên các thiết bị đã đồng bộ bằng cách click “Chuyển vào thùng rác”.
Bước 5: Vào Thùng Rác và chọn ảnh muốn “xóa sổ” vĩnh viễn > Click “Xóa vĩnh viễn”.
Lưu ý:
- Ảnh và video trong Thùng Rác sẽ “tự động biến mất” sau 60 ngày.
- “Lỡ tay” xóa nhầm? Vào Thùng Rác, chọn ảnh muốn “cứu vớt” > Click “Khôi phục”.
Lời Kết
- Nhớ rằng, bạn cần “xóa sổ” vĩnh viễn trong thùng rác thì dung lượng Google Drive mới được giải phóng.
- Google Drive, Gmail và Google Photos “chung sống hòa thuận” trong cùng một bộ nhớ.
- Bạn có thể kiểm tra “sức khỏe” bộ nhớ của Google Drive, Gmail và Google Photos [tại đây](tại đây).
Hy vọng bài viết đã giúp bạn “giải cứu” thành công dung lượng Google Drive!