Bạn muốn bức ảnh của mình trở nên thu hút và có chiều sâu hơn? Kỹ thuật tạo viền mờ trong Photoshop chính là “bí kíp” dành cho bạn!
Thường được ứng dụng trong nhiếp ảnh chân dung hoặc chụp sản phẩm, hiệu ứng viền mờ giúp tập trung sự chú ý vào chủ thể chính, tạo điểm nhấn ấn tượng cho bức ảnh. Trong bài viết này, hãy cùng Tin Game 360 khám phá cách tạo viền mờ đơn giản mà hiệu quả bằng Photoshop, biến những bức ảnh bình thường trở nên độc đáo hơn bao giờ hết!
Bước 1: Chuẩn Bị Bức Ảnh
Đầu tiên, hãy mở bức ảnh bạn muốn chỉnh sửa trong Photoshop.
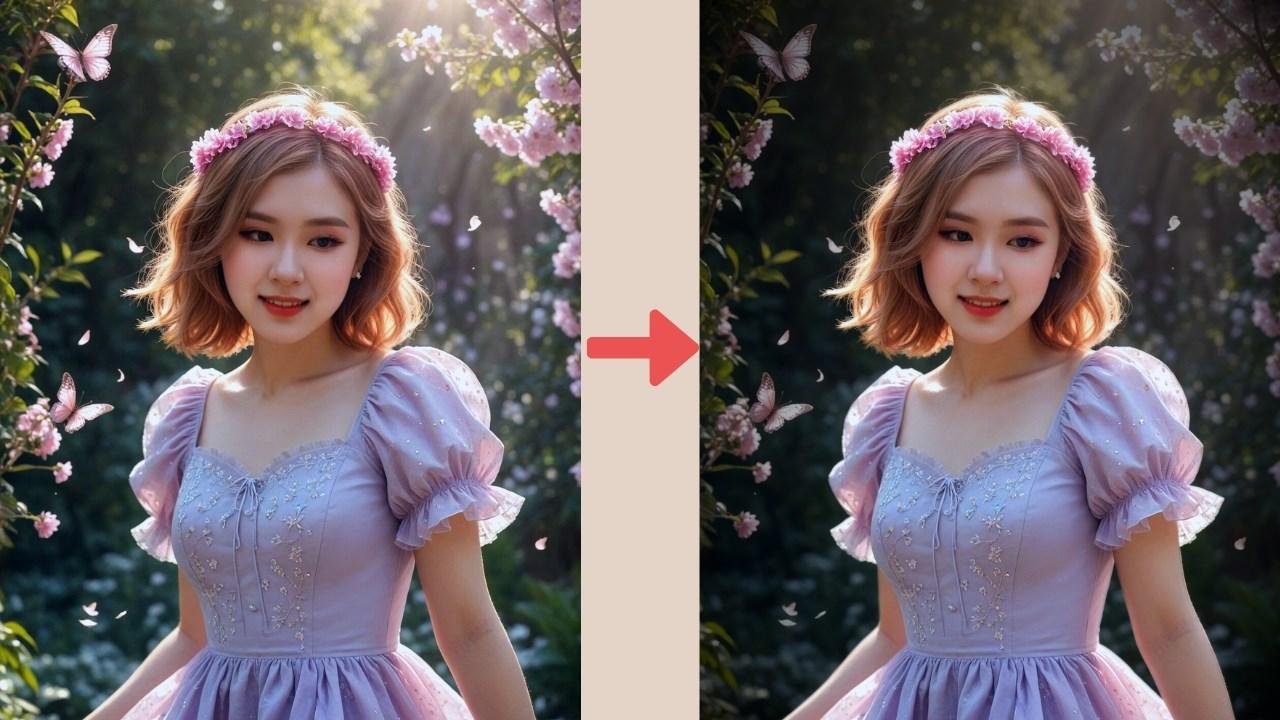 Mở ảnh trong Photoshop
Mở ảnh trong Photoshop
Lưu ý: Nên chọn ảnh có chủ thể chính nằm ở trung tâm để hiệu ứng viền mờ được thể hiện rõ nét nhất.
Bước 2: Tạo Vùng Chọn Hình Elip
Chọn công cụ Elliptical Marquee Tool trên thanh công cụ.
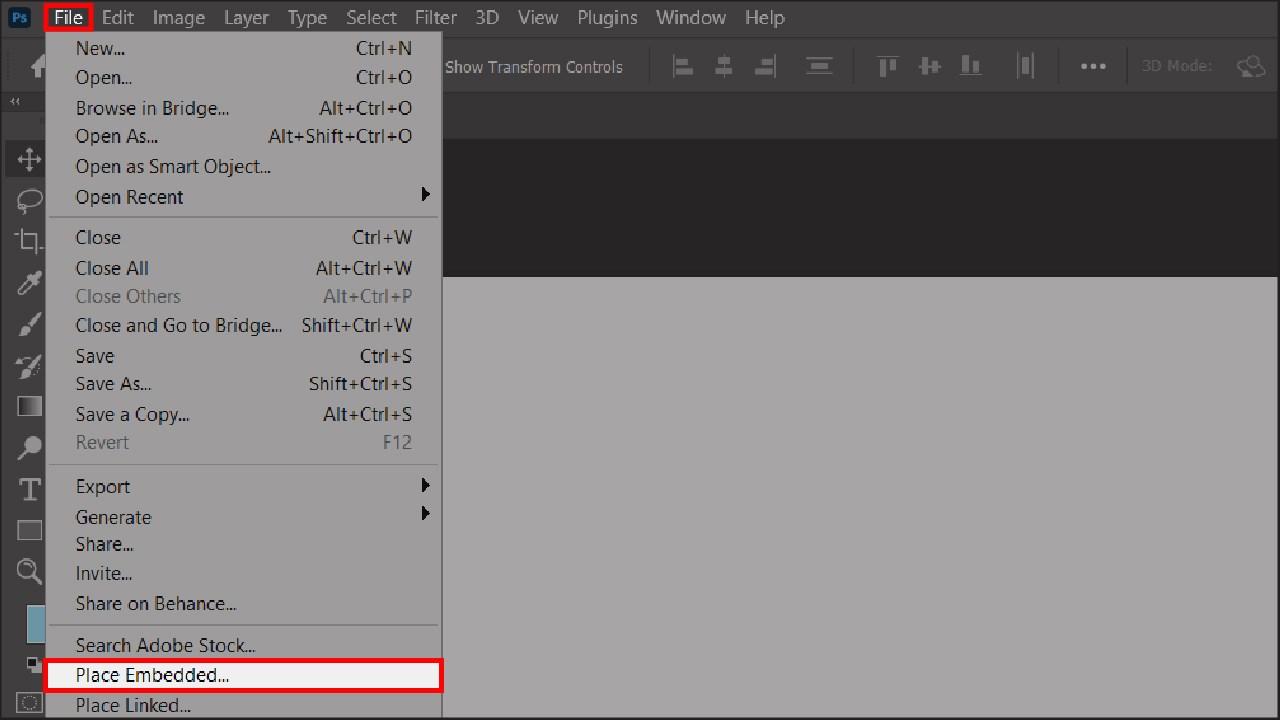 Chọn công cụ Elliptical Marquee Tool
Chọn công cụ Elliptical Marquee Tool
Vẽ một hình elip bao quanh chủ thể chính trong ảnh.

Bước 3: Làm Mờ Viền Hình Elip
Click chuột phải vào phần viền elip, chọn Feather.
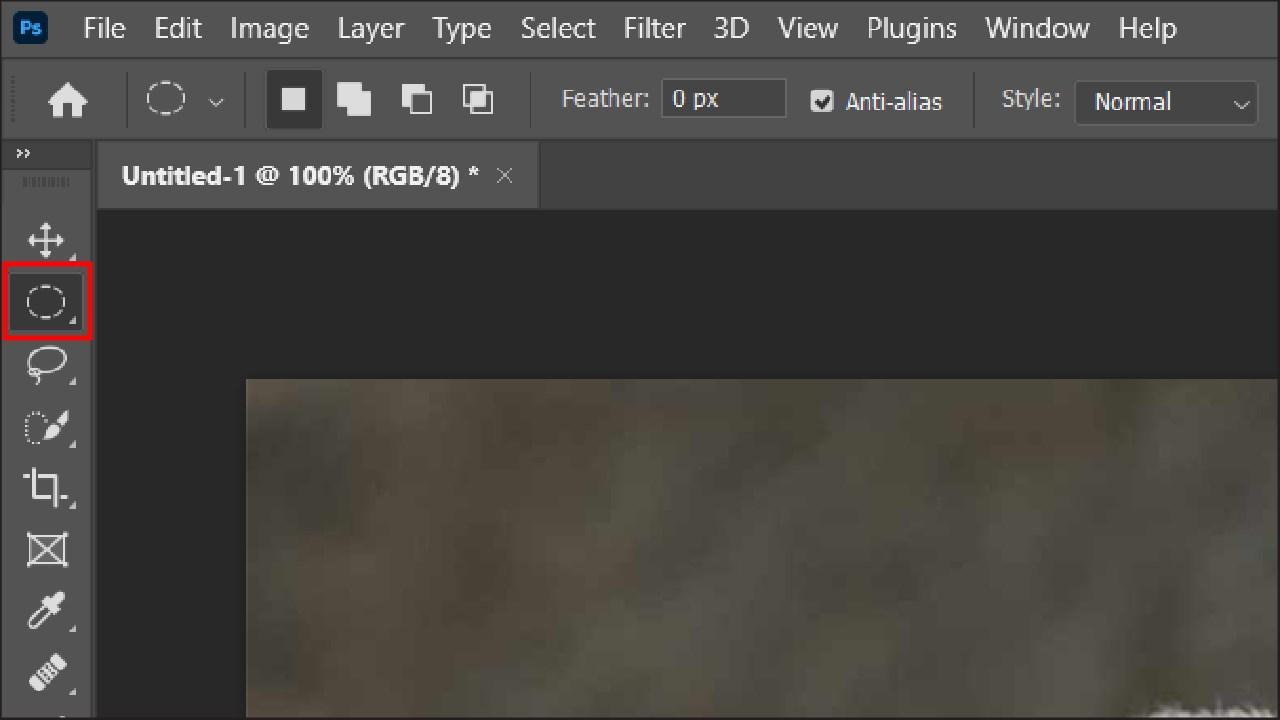 Chọn Feather
Chọn Feather
Trong hộp thoại Feather Selection, điều chỉnh giá trị Feather Radius theo ý muốn (khoảng 50 pixel là phù hợp). Nhấn OK.
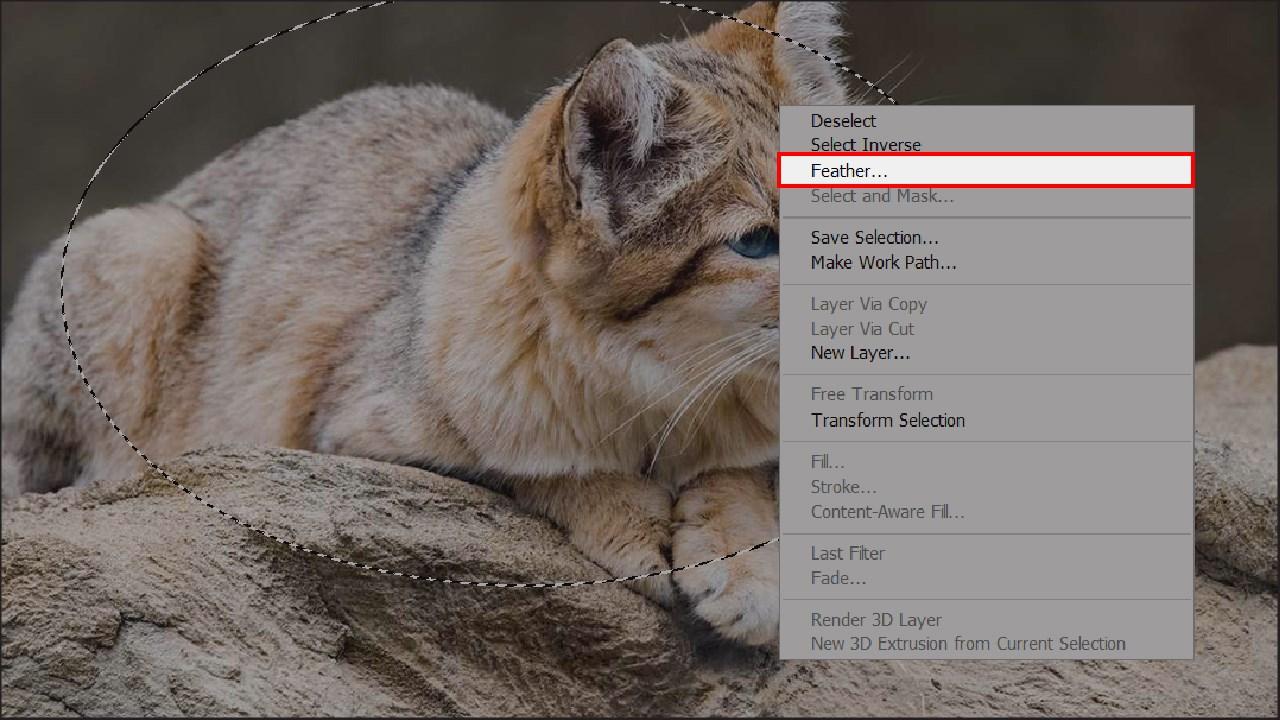 Điều chỉnh Feather Radius
Điều chỉnh Feather Radius
Bước 4: Đảo Ngược Vùng Chọn
Click chuột phải vào vùng bên ngoài hình elip, chọn Select Inverse.

Bước 5: Chọn Màu Nền Cho Viền Mờ
Tại bảng Swatches, chọn màu đen hoặc trắng (hoặc bất kỳ màu nào bạn muốn) để làm màu nền cho viền mờ.

Bước 6: Tạo Layer Mới
Nhấn vào biểu tượng dấu cộng ở góc dưới bên phải để tạo một layer mới.

Bước 7: Tô Màu Nền Cho Viền Mờ
Chọn Fill từ menu Edit hoặc nhấn tổ hợp phím Shift + F5.

Trong hộp thoại Fill, chọn Foreground Color trong phần Contents và điều chỉnh độ mờ Opacity theo ý muốn (khoảng 70% là phù hợp). Nhấn OK.

Bước 8: Hoàn Thành!
Bạn đã tạo thành công viền mờ ấn tượng cho bức ảnh!
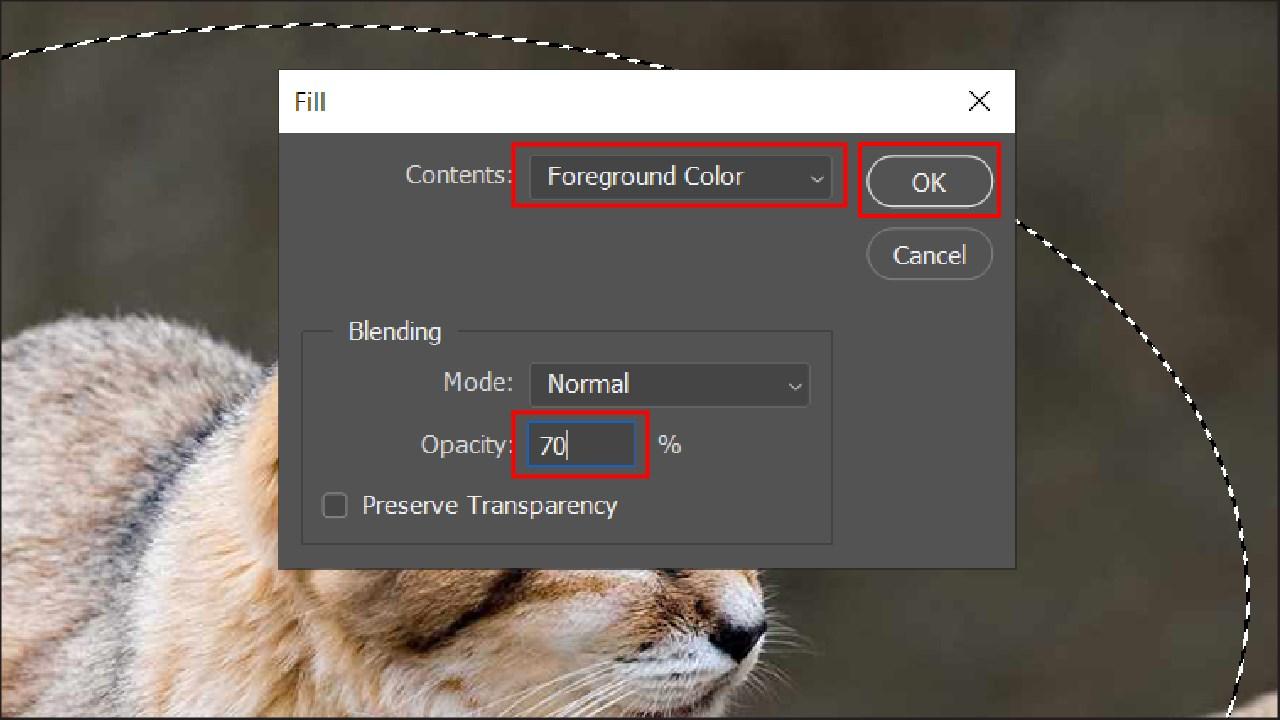 Kết quả
Kết quả
Những Lưu Ý Khi Tạo Viền Mờ Bằng Photoshop:
- Bạn có thể thay đổi kích thước và hình dạng của vùng chọn elip để phù hợp với bố cục bức ảnh.
- Tùy chỉnh giá trị Feather Radius để tạo hiệu ứng mờ nhiều hay ít.
- Thử nghiệm với các màu nền khác nhau để tạo phong cách riêng cho bức ảnh.
Vậy là chỉ với vài bước đơn giản trên Photoshop, bạn đã có thể tạo hiệu ứng viền mờ độc đáo, “thổi hồn” cho những bức ảnh của mình thêm phần thu hút.
Hãy chia sẻ thành quả của bạn với Tin Game 360 nhé!



