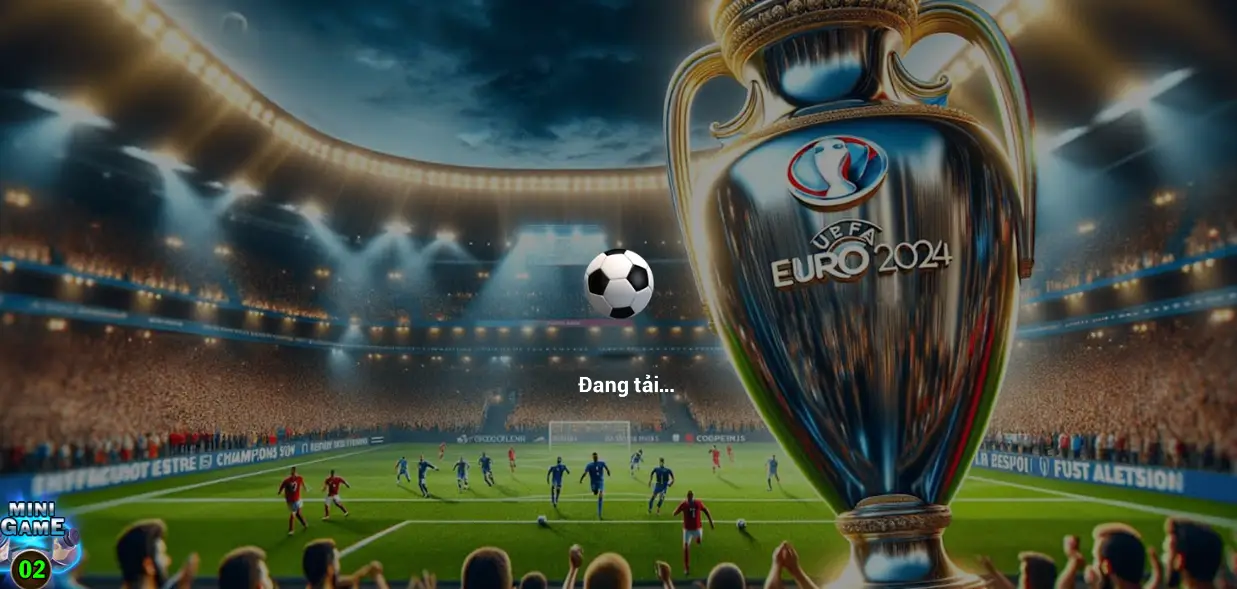Bạn muốn tạo ra những thiết kế độc đáo và ấn tượng trong Adobe Illustrator? Vậy thì Clipping Mask chính là công cụ “bí mật” mà bạn không thể bỏ qua! Giống như một chiếc kéo thần kỳ, Clipping Mask giúp bạn cắt xén hình ảnh theo ý muốn, tạo nên những hiệu ứng thị giác cực kỳ độc đáo.
Trong bài viết này, tingame360.net sẽ hướng dẫn chi tiết 3 cách sử dụng Clipping Mask trong Adobe Illustrator, từ cơ bản đến nâng cao. Hãy cùng bắt đầu hành trình khám phá công cụ thú vị này nhé!
Clipping Mask Trong Illustrator Là Gì?
Khái Niệm
Clipping Mask là một công cụ mạnh mẽ trong Adobe Illustrator, cho phép bạn “ẩn” đi những phần không mong muốn của một đối tượng bằng cách sử dụng một hình dạng khác làm “mặt nạ”.
Cách Thức Hoạt Động
Tưởng tượng bạn có một tấm bìa cứng hình chữ nhật và một bức ảnh phong cảnh. Bây giờ, bạn muốn bức ảnh chỉ hiển thị bên trong hình dạng của một ngôi sao. Bạn có thể dùng kéo cắt tấm ảnh theo hình ngôi sao, sau đó đặt nó lên tấm bìa cứng. Lúc này, tấm bìa cứng đóng vai trò như “mặt nạ”, chỉ để lộ phần ảnh bên trong hình ngôi sao.
Clipping Mask trong Illustrator hoạt động tương tự như vậy. Bạn cần có ít nhất hai đối tượng:
- Đối tượng nền (Background): Là đối tượng sẽ bị che đi một phần.
- Đối tượng cắt (Mask): Là đối tượng có hình dạng bạn muốn sử dụng để “cắt” đối tượng nền.
Lưu Ý Khi Sử Dụng Clipping Mask
- Đối tượng cần cắt phải nằm bên dưới đối tượng làm mặt nạ trong bảng Layers.
- Chỉ có thể áp dụng một Clipping Mask cho một đối tượng tại một thời điểm.
- Bạn có thể sử dụng nhiều đối tượng để tạo thành một Clipping Mask phức tạp.
- Các đối tượng được sử dụng trong Clipping Mask phải nằm cùng một Layer hoặc cùng một Group.
3 Cách Sử Dụng Clipping Mask Đơn Giản
Cách 1: Sử Dụng Lệnh Clipping Mask Trực Tiếp
Bước 1: Chuẩn bị đối tượng nền (ví dụ: một bức ảnh) và đối tượng cắt (ví dụ: một hình chữ nhật).
Bước 2: Trong bảng Layers, kéo đối tượng cắt lên phía trên đối tượng nền.
Bước 3: Chọn cả đối tượng nền và đối tượng cắt.
Bước 4: Thực hiện một trong các cách sau:
- Vào menu Object > Clipping Mask > Make.
- Nhấn tổ hợp phím tắt Ctrl + 7 (Windows) hoặc Command + 7 (Mac).
- Click chuột phải vào vùng chọn và chọn Make Clipping Mask.
Cách 2: Sử Dụng Layer Panel
Bước 1 – 3: Thực hiện tương tự như Cách 1.
Bước 4: Trong bảng Layers, click vào biểu tượng Make/Release Clipping Mask ở phía dưới cùng.
Cách 3: Sử Dụng Compound Path
Bước 1: Chọn đối tượng muốn sử dụng làm Compound Path (ví dụ: một dòng chữ).
Bước 2: Chuyển đổi đối tượng thành dạng Outline:
- Vào menu Type > Create Outlines.
- Nhấn tổ hợp phím tắt Shift + Ctrl + O (Windows) hoặc Shift + Command + O (Mac).
- Click chuột phải vào đối tượng và chọn Create Outlines.
Bước 3: Vào menu Object > Compound Path > Make.
Bước 4: Tạo Clipping Mask như trong Cách 1 hoặc Cách 2.
Bỏ Clipping Mask Và Compound Path
Bỏ Clipping Mask
- Chọn đối tượng chứa Clipping Mask.
- Vào menu Object > Clipping Mask > Release.
- Nhấn tổ hợp phím tắt Alt + Ctrl + 7 (Windows) hoặc Option + Command + 7 (Mac).
- Click chuột phải vào đối tượng và chọn Release Clipping Mask.
Bỏ Compound Path
- Chọn đối tượng chứa Compound Path.
- Vào menu Object > Compound Path > Release.
- Nhấn tổ hợp phím tắt Alt + Shift + Ctrl + 8 (Windows) hoặc Option + Shift + Command + 8 (Mac).
Kết Luận
Clipping Mask là một công cụ vô cùng hữu ích trong Adobe Illustrator, giúp bạn tạo ra những thiết kế độc đáo và chuyên nghiệp. Hy vọng bài viết này đã giúp bạn hiểu rõ hơn về Clipping Mask và cách sử dụng nó. Hãy tự tin thử nghiệm và sáng tạo với công cụ thú vị này nhé!