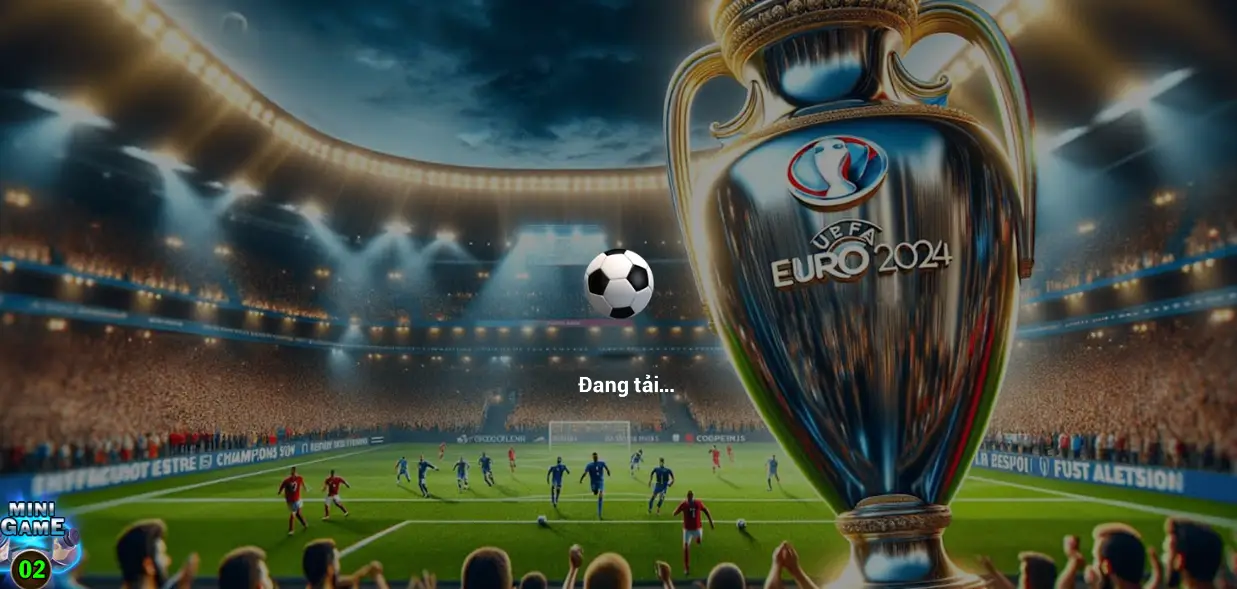Bạn muốn bài thuyết trình PowerPoint của mình trở nên thu hút và chuyên nghiệp hơn? Một mẹo nhỏ mà hiệu quả bất ngờ chính là sử dụng icon. Đừng lo lắng nếu bạn chưa biết cách chèn icon vào PowerPoint, bài viết này trên tingame360.net sẽ hướng dẫn bạn 2 phương pháp cực kỳ đơn giản và nhanh chóng, giúp bạn thỏa sức sáng tạo với những slide “xịn xò”.
Tại sao nên sử dụng icon trong PowerPoint?
Trước khi đi vào chi tiết cách thực hiện, hãy cùng tìm hiểu lý do vì sao icon lại là “vũ khí bí mật” giúp bài thuyết trình của bạn thêm phần ấn tượng:
- Tăng tính thẩm mỹ: Icon là điểm nhấn trực quan, giúp slide PowerPoint của bạn trở nên sinh động và thu hút hơn hẳn so với việc chỉ sử dụng chữ và hình ảnh thông thường.
- Truyền tải thông điệp hiệu quả: Một icon phù hợp có thể thay thế cho cả đoạn văn bản dài dòng, giúp người xem dễ dàng nắm bắt ý chính bạn muốn truyền tải.
- Tạo sự chuyên nghiệp: Sử dụng icon một cách hợp lý cho thấy bạn đã đầu tư kỹ lưỡng cho bài thuyết trình, từ đó tạo ấn tượng tốt với khán giả.
2 Cách chèn icon vào PowerPoint “nhanh như chớp”
1. Sử dụng kho icon “khổng lồ” ngay trong PowerPoint
Bước 1: Từ giao diện chính của PowerPoint, bạn chọn tab Insert trên thanh công cụ, sau đó click vào biểu tượng Icons.
Bước 2: Cửa sổ Insert Icons hiện ra với vô số icon đẹp mắt được phân loại theo từng chủ đề. Bạn có thể tìm kiếm icon mong muốn bằng cách nhập từ khóa vào ô tìm kiếm hoặc chọn theo danh mục có sẵn. Sau khi tìm được icon ưng ý, bạn chỉ cần click vào icon đó và nhấn Insert.
Bước 3: Icon đã được thêm vào slide của bạn. Bạn có thể thay đổi kích thước, màu sắc, hiệu ứng cho icon bằng cách sử dụng các tùy chọn trong tab Format.
2. Tự do sáng tạo với kho icon trực tuyến
Bước 1: Truy cập vào các website cung cấp icon miễn phí như Flaticon.com, Freepik.com,… Tại đây, bạn có thể tìm kiếm icon theo ý muốn bằng cách nhập từ khóa vào thanh tìm kiếm.
Bước 2: Sau khi lựa chọn được icon phù hợp, bạn tải về máy tính với định dạng PNG hoặc SVG.
Bước 3: Quay trở lại PowerPoint, chọn tab Insert, sau đó click vào Pictures để chèn icon đã tải về vào slide.
Bước 4: Tương tự như cách 1, bạn có thể tùy chỉnh kích thước, vị trí, màu sắc cho icon theo ý muốn.
Mẹo nhỏ cho bạn:
- Nên chọn những icon có thiết kế đơn giản, dễ hiểu và phù hợp với nội dung bài thuyết trình.
- Sử dụng icon một cách có chọn lọc, tránh lạm dụng quá nhiều khiến slide trở nên rối mắt.
- Giữ sự đồng nhất về phong cách thiết kế, màu sắc cho các icon được sử dụng trong cùng một bài thuyết trình.
Với 2 cách chèn icon vào PowerPoint đơn giản trên đây, hy vọng bạn đã có thể tự tin “biến hóa” cho bài thuyết trình của mình thêm phần ấn tượng và chuyên nghiệp. Đừng quên ghé thăm tingame360.net thường xuyên để cập nhật những thủ thuật PowerPoint hữu ích khác nhé!