Bạn đang loay hoay tìm cách kết nối WiFi cho chiếc laptop của mình? Đừng lo lắng, bởi vì bài viết này sẽ “bật mí” cho bạn 9 cách kết nối WiFi cho laptop Windows và Macbook cực kỳ đơn giản và nhanh chóng. Cho dù bạn là “gà mờ” công nghệ hay đã quen thuộc với máy tính, thì những hướng dẫn chi tiết dưới đây cũng sẽ giúp bạn dễ dàng truy cập Internet mọi lúc mọi nơi. Hãy cùng khám phá ngay!
I. Laptop Cần Điều Kiện Gì Để Kết Nối WiFi Thành Công?
Trước khi bắt đầu, hãy chắc chắn rằng chiếc laptop của bạn đã sẵn sàng để kết nối WiFi bằng cách kiểm tra những điều kiện sau:
- Đã cài đặt Driver WiFi: Đây là phần mềm giúp laptop của bạn nhận diện và kết nối với mạng WiFi.
- Khu vực có sẵn mạng WiFi: Hãy chắc chắn rằng bạn đang ở trong vùng phủ sóng WiFi hoặc có thiết bị phát WiFi di động.
- Card mạng WiFi được bật: Kiểm tra xem card mạng WiFi trên laptop của bạn đã được bật hay chưa.
 Laptop Back to School
Laptop Back to School
Hình ảnh minh họa cho laptop
II. Cách Kết Nối WiFi Cho Laptop Dell, HP, Asus, Acer,… Nhanh Chóng
Mỗi hãng laptop thường có phím tắt riêng để bật/tắt WiFi. Dưới đây là phím tắt kết nối WiFi cho một số hãng phổ biến:
- Dell: Fn + F2 hoặc Fn + PrtScr
- HP: Fn + F12
- Asus: Fn + F2
- Lenovo: Fn + F7 hoặc Fn + F5
- Toshiba: Fn + F12
- Acer: Fn + F5 hoặc Fn + F2
 Máy tính của bạn phải được cài đặt Driver WiFi
Máy tính của bạn phải được cài đặt Driver WiFi
Hình ảnh minh họa cho cách kết nối Wi-Fi thông qua bàn phím trên laptop
III. Cách Kết Nối WiFi Cho Laptop Windows
1. Kết Nối WiFi Thông Qua Thanh Taskbar
Đây là cách đơn giản nhất để kết nối WiFi trên Windows:
- Nhìn xuống thanh Taskbar, click vào biểu tượng WiFi.
- Chọn mạng WiFi bạn muốn kết nối.
- Nhấn “Connect” và nhập mật khẩu nếu có.
- Nhấn “Next” để kết nối.
2. Kết Nối WiFi Cho Laptop Windows 10 Thông Qua Action Center
- Trên thanh Taskbar, chọn biểu tượng “Network” (WiFi).
- Chọn WiFi > “Connect”.
- Nhập mật khẩu > “Enter”.
3. Kết Nối WiFi Trong Cài Đặt
Cách 1: Vào trực tiếp từ Tìm kiếm
- Nhấn tổ hợp phím Windows + S.
- Gõ “WiFi” để tìm kiếm “WiFi setting”.
- Nhấn “Open” > “Show available networks”.
- Chọn WiFi > “Connect”, nhập mật khẩu > “Enter”.
Cách 2: Vào thông qua Settings
- Vào “Settings” > “Network & Internet” > “WiFi”.
- Chọn “Show Available networks”.
- Chọn WiFi muốn kết nối > “Connect”.
- Nhập mật khẩu > “Enter”.
4. Kết Nối WiFi Trong Mobility Center
- Nhấn chuột phải vào biểu tượng pin trên Taskbar.
- Chọn “Windows Mobility Center”.
- Chọn “Turn wireless on” ở phần “Wireless Network”.
- Nhập mật khẩu WiFi > “Enter”.
5. Kết Nối WiFi Qua Control Panel (Windows 11)
- Gõ “Control panel” trên thanh tìm kiếm Windows > “Open”.
- Chọn “Network and Internet”.
- Chọn “Network and Sharing Center”.
- Click “Set up a new connection or network”.
- Nhấn “Manually connect to a wireless network” > “Next”.
- Nhập “Network name” muốn kết nối.
- Chọn “Security Type” và nhập mật khẩu.
- Tích chọn “Start this connection automatically” (nếu muốn).
- Click “Next” để kết thúc.
6. Kết Nối WiFi Qua Command Prompt (Windows 7)
- Vào Start Menu > gõ “Command Prompt”.
- Nhấn chuột phải vào “Command Prompt” > “Run as administrator”.
- Nhập lệnh “netsh wlan show profile” và bấm “Enter”.
- Chọn tên mạng WiFi bạn muốn kết nối.
- Chạy lệnh “netsh wlan connect ssid=YOUR-WIFI-SSID name=PROFILE-NAME” (thay YOUR-WIFI-SSID và PROFILE-NAME bằng thông tin WiFi của bạn) để kết nối.
7. Kết Nối WiFi Cho Laptop Bằng Dây Mạng
- Chuẩn bị: Bộ định tuyến (Router), dây cáp Ethernet, modem mạng.
- Kết nối các thiết bị với nhau và với laptop.
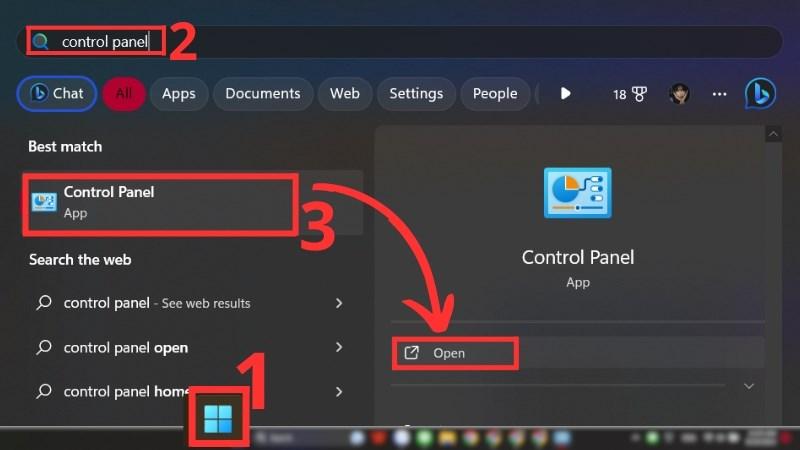 Gõ tìm kiếm Control panel
Gõ tìm kiếm Control panel
Hình ảnh minh họa cho cách tìm kiếm Control panel
IV. Kết Nối WiFi Cho Macbook
- Click vào biểu tượng WiFi ở góc trên bên phải màn hình.
- Click chọn “Turn WiFi Off” để chuyển sang “Turn WiFi On”.
- Chọn tên mạng WiFi muốn kết nối.
- Nhập mật khẩu > “Next” để kết nối.
V. Nguyên Nhân Laptop Không Kết Nối Được WiFi
- Modem WiFi bị lỗi, kết nối chập chờn.
- Nguồn điện của modem WiFi không ổn định.
- Driver WiFi chưa được cập nhật.
- Lỗi phần cứng trên laptop (thường gặp ở laptop cũ).
VI. Cách Khắc Phục Lỗi WiFi Trên Máy Tính Windows
- Cài đặt driver WiFi, driver quản lý phím tắt: Tải driver từ trang web hỗ trợ của hãng máy tính (Acer, Dell, Apple, HP, Lenovo,…).
- Bật card mạng WiFi:
- Click chuột phải vào biểu tượng WiFi trên thanh công cụ.
- Chọn “Open Network & Internet settings” > “Status”.
- Ở mục “Change your Network settings”, chọn “Change adapter options”.
- Click chuột phải vào “WiFi” > Chọn “Enable”.
- Kiểm tra WiFi đã bật và chế độ máy bay đã tắt chưa.
- Xóa mạng WiFi và kết nối lại.
- Quét virus toàn bộ máy tính.
- Khởi động lại laptop hoặc bộ phát WiFi.
VII. Cách Phát WiFi Từ Laptop
- Click chọn biểu tượng Windows ở góc dưới bên phải màn hình.
- Vào “All settings” > “Network & Internet” > “Mobile hotspot” > “Edit”.
- Nhập tên và mật khẩu WiFi > “Save”.
- Tại “properities” > “Edit”, ở “share over” và “share my internet conection from”, bật “On”.
- Tìm “Mobile Hotspot”, click chuột để bật “On” để laptop phát WiFi.
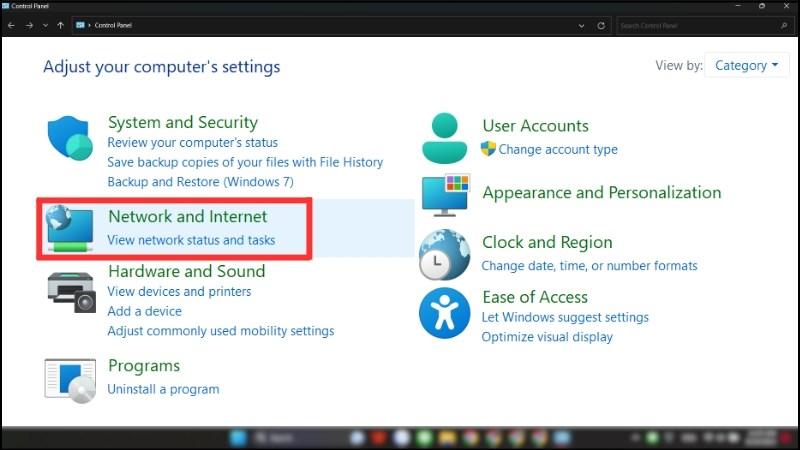 Click chọn Network and Internet
Click chọn Network and Internet
Hình ảnh minh họa cho cách chọn Network and Internet
Hy vọng bài viết đã cung cấp cho bạn những kiến thức hữu ích về cách kết nối WiFi cho laptop Windows và Macbook. Chúc bạn thực hiện thành công!



