Tin vui là bạn không cần phải là chuyên gia công nghệ thông tin mới có thể sử dụng Excel một cách thành thạo. Chỉ với một vài thủ thuật Excel cơ bản, bạn có thể tiết kiệm thời gian, công sức và trở nên chuyên nghiệp hơn trong mắt đồng nghiệp.
Trong bài viết này, hãy cùng Tingame360 khám phá 13 thủ thuật “nhỏ mà có võ” giúp bạn chinh phục Excel một cách dễ dàng nhé!
1. Mở Cùng Lúc Nhiều Bảng Tính Excel – So Sánh Dữ Liệu “Trong Nháy Mắt”
Bạn cần đối chiếu thông tin giữa nhiều file Excel cùng lúc? Đừng lãng phí thời gian mở từng file một cách thủ công!
Giải pháp:
- Nhấn giữ phím Ctrl
- Lần lượt chọn các file Excel bạn muốn mở.
- Nhấn Enter.
Giờ đây, bạn có thể dễ dàng so sánh và đối chiếu dữ liệu giữa các bảng tính một cách nhanh chóng.
2. Xem Thống Kê Nhanh Chóng – Nắm Bắt Dữ Liệu “Trong Tầm Tay”
Excel cho phép bạn xem các thống kê dữ liệu quan trọng như tổng, trung bình, giá trị lớn nhất, nhỏ nhất… mà không cần phải nhớ công thức phức tạp.
Cách thực hiện:
- Quét chọn toàn bộ cột hoặc hàng chứa dữ liệu bạn muốn thống kê.
- Quan sát thanh trạng thái ở góc dưới bên phải màn hình Excel. Bạn sẽ thấy các thông tin thống kê như Sum (tổng), Average (trung bình), Count (số lượng ô chứa dữ liệu), Min (giá trị nhỏ nhất), Max (giá trị lớn nhất)…
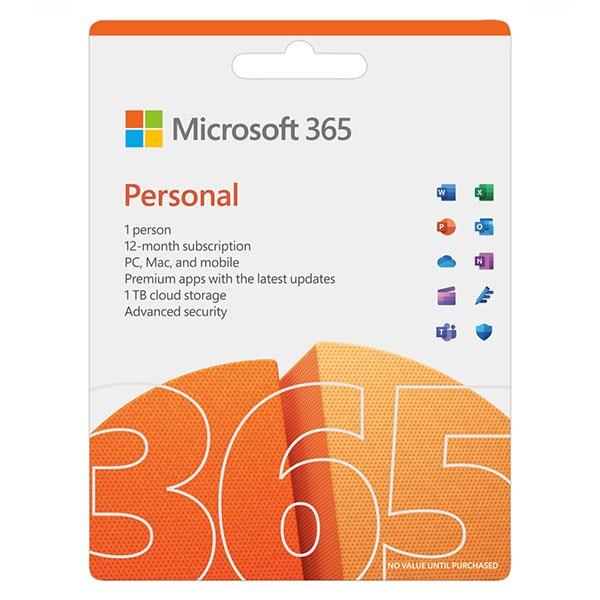 Thanh trạng thái Excel
Thanh trạng thái Excel
3. Hiển Thị Công Thức “Siêu Tốc” – Kiểm Tra Lỗi “Dễ Như Trở Bàn Tay”
Bạn muốn kiểm tra lại công thức trong bảng tính một cách nhanh chóng?
Tổ hợp phím “thần thánh” Ctrl + ` (phím nằm cạnh phím số 1) sẽ giúp bạn hiển thị tất cả các công thức trong bảng tính Excel ngay lập tức. Nhấn tổ hợp phím này một lần nữa để trở về chế độ hiển thị kết quả.
4. Tự Động Nhập Dữ Liệu – “Giải Phóng” Bạn Khỏi Công Việc Nhập Liệu Tẻ Nhạt
Bạn cần nhập một chuỗi dữ liệu giống nhau cho nhiều ô liên tiếp? Đừng lãng phí thời gian nhập liệu thủ công!
Hãy để Excel làm điều đó giúp bạn:
- Nhập dữ liệu vào ô đầu tiên.
- Di chuyển chuột đến góc dưới bên phải ô, con trỏ chuột sẽ chuyển thành dấu cộng đen (+).
- Nhấn giữ chuột trái và kéo xuống dưới hoặc sang ngang để sao chép dữ liệu tự động.
5. Nhập Ngày Tháng “Thần Tốc” – Tiết Kiệm Thời Gian “Kỷ Lục”
Bạn không cần phải nhìn lịch hay đồng hồ mỗi khi cần nhập ngày tháng vào Excel.
Tổ hợp phím Ctrl + ; sẽ tự động điền ngày hiện tại vào ô bạn chọn.
6. Tính Tổng “Chớp Nhoáng” – Không Cần Nhớ Hàm SUM
Hàm SUM là cách tính tổng phổ biến trong Excel, nhưng còn có một cách nhanh hơn thế!
Thực hiện theo các bước sau:
- Chọn ô bạn muốn hiển thị kết quả tính tổng.
- Nhấn tổ hợp phím Alt + =.
Excel sẽ tự động tính tổng các ô phía trên và hiển thị kết quả vào ô bạn đã chọn.
7. Chuyển Đổi Dòng Thành Cột Và Ngược Lại – Sắp Xếp Dữ Liệu “Linh Hoạt”
Bạn muốn chuyển đổi dữ liệu từ dạng cột sang dạng dòng hoặc ngược lại?
Thực hiện theo các bước sau:
- Chọn vùng dữ liệu bạn muốn chuyển đổi.
- Nhấn chuột phải và chọn Copy (hoặc sử dụng tổ hợp phím Ctrl + C).
- Chọn ô bạn muốn dán dữ liệu.
- Nhấn chuột phải và chọn Paste Special.
- Trong hộp thoại Paste Special, tích chọn ô “Transpose”.
- Nhấn OK.
8. Ẩn Hàng Và Cột Theo Nhóm – “Thu Gọn” Bảng Tính Gọn Gàng Hơn
Bạn muốn ẩn một nhóm hàng hoặc cột để tập trung vào phần dữ liệu quan trọng?
Thực hiện theo các bước sau:
- Chọn các hàng hoặc cột bạn muốn nhóm.
- Nhấn tổ hợp phím Alt + Shift + mũi tên phải (để nhóm cột) hoặc Alt + Shift + mũi tên xuống (để nhóm hàng).
- Để ẩn nhóm, nhấp vào dấu “-“ bên cạnh nhóm.
- Để hiển thị lại, nhấp vào dấu “+”.
9. Cố Định Dòng Tiêu Đề – Dễ Dàng Theo Dõi Dữ Liệu Dài
Bạn muốn giữ cho dòng tiêu đề luôn hiển thị khi cuộn bảng tính?
Thực hiện theo các bước sau:
- Chọn ô ngay dưới dòng tiêu đề bạn muốn cố định.
- Vào tab View.
- Chọn Freeze Panes > Freeze Top Row.
Để cố định cột tiêu đề, chọn Freeze First Column.
10. Sao Chép Dữ Liệu “Siêu Tốc” – Nhanh Hơn Cả “Tốc Độ Ánh Sáng”
Tổ hợp phím quen thuộc Ctrl + C và Ctrl + V sẽ giúp bạn sao chép và dán dữ liệu một cách nhanh chóng.
11. In Vùng Tùy Chọn – Tiết Kiệm Giấy, Bảo Vệ Môi Trường
Bạn chỉ muốn in một phần dữ liệu trong bảng tính?
Thực hiện theo các bước sau:
- Chọn vùng dữ liệu bạn muốn in.
- Vào tab Page Layout.
- Chọn Print Area > Set Print Area.
- In bảng tính như bình thường.
12. Di Chuyển Giữa Các Sheet Nhanh Chóng – “Lướt” Qua Bảng Tính “Mượt Mà” Hơn
Sử dụng tổ hợp phím Ctrl + Page Up để di chuyển sang sheet trước đó và Ctrl + Page Down để di chuyển sang sheet tiếp theo.
13. Định Hướng Con Trỏ Khi Nhấn Enter – Nhập Liệu Nhanh, Chính Xác Hơn
Bạn muốn con trỏ chuột di chuyển theo hướng bạn muốn sau khi nhấn Enter?
Thực hiện theo các bước sau:
- Vào tab File > Options.
- Chọn Advanced.
- Trong mục “After Pressing Enter, move Selection”, chọn hướng di chuyển bạn muốn trong phần Direction.
Kết Luận
Với 13 thủ thuật Excel cơ bản mà Tingame360 vừa chia sẻ, hy vọng bạn có thể áp dụng vào công việc hàng ngày để nâng cao hiệu suất và trở thành “bậc thầy” Excel ngay tại văn phòng. Hãy chia sẻ bài viết này đến bạn bè, đồng nghiệp để cùng nhau chinh phục Excel nhé!



